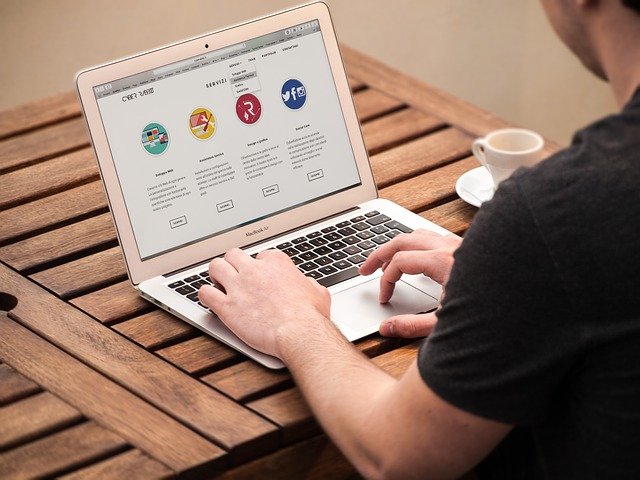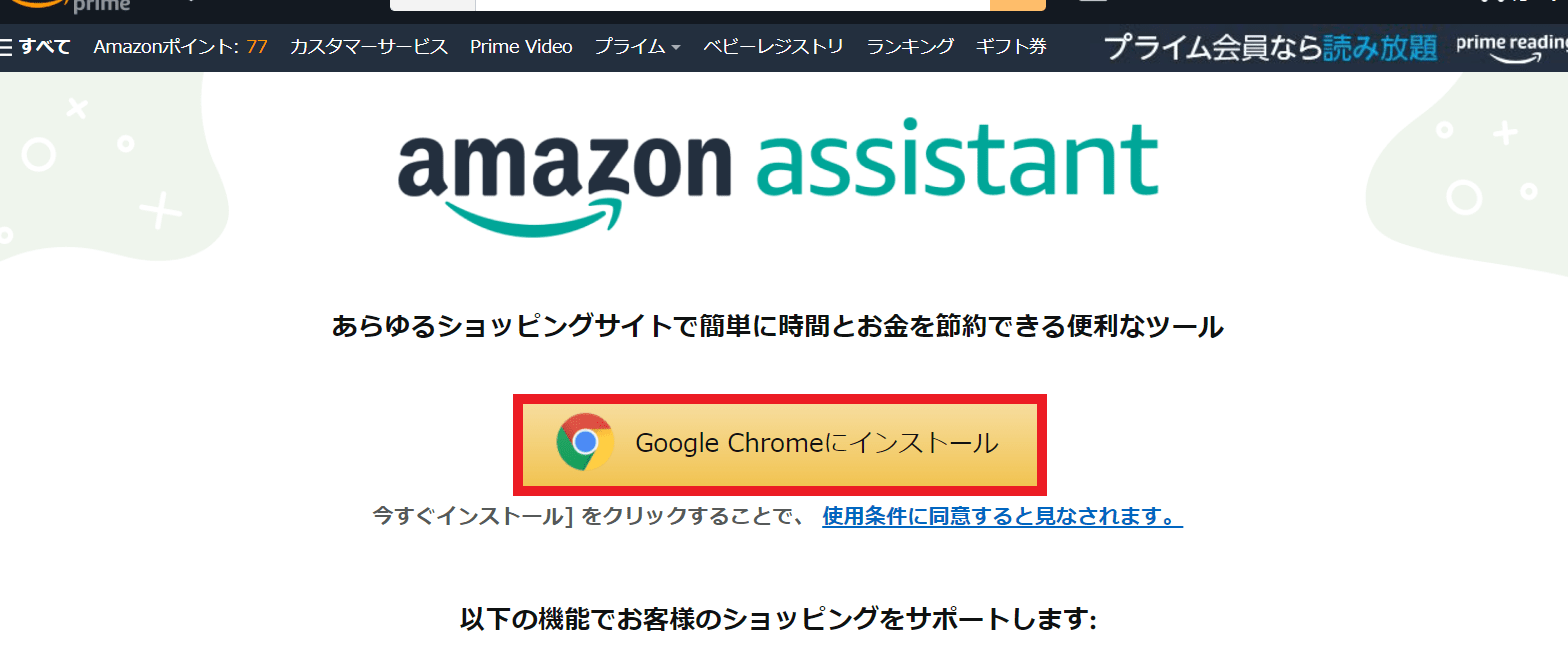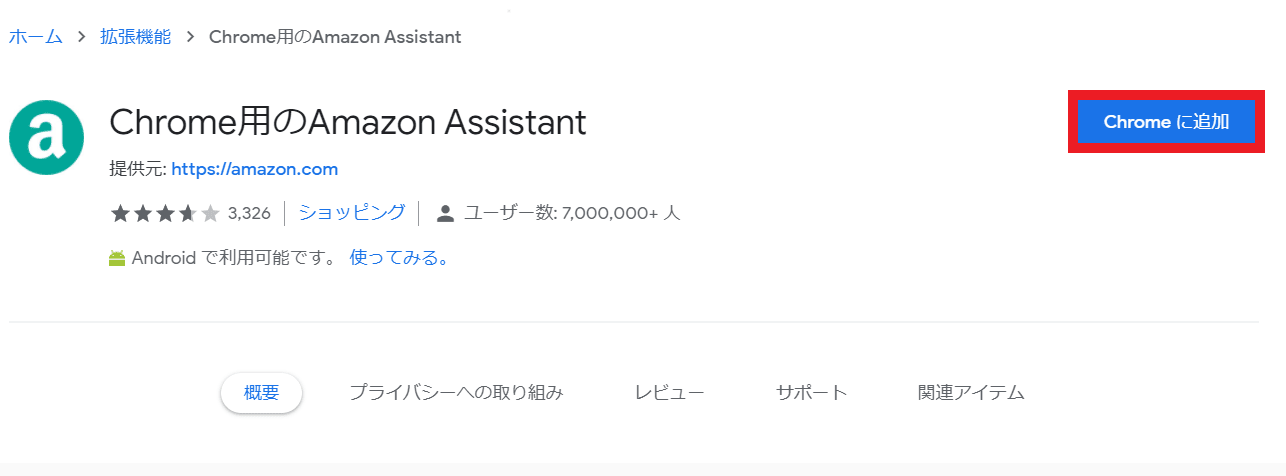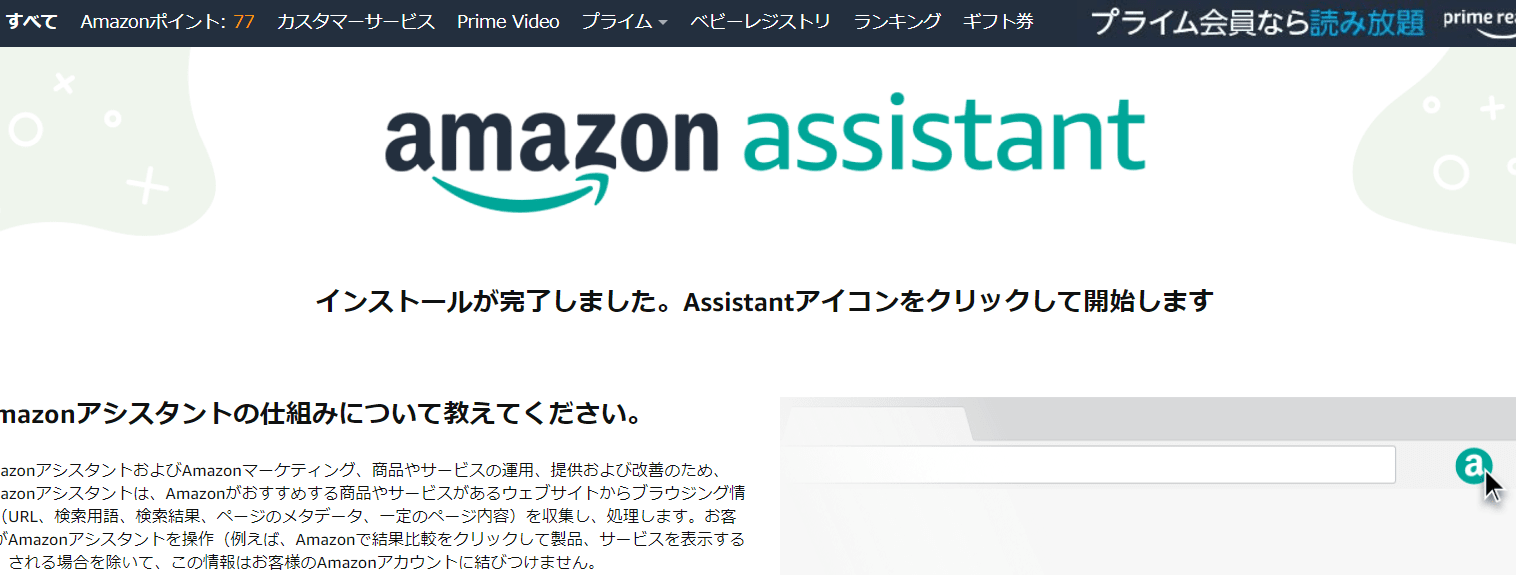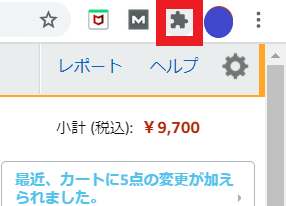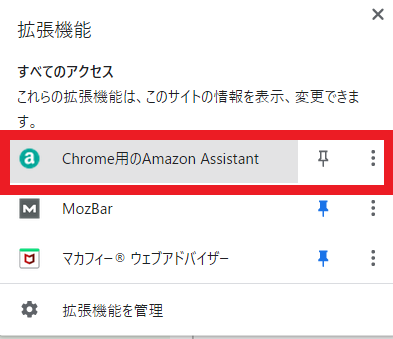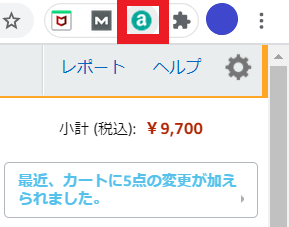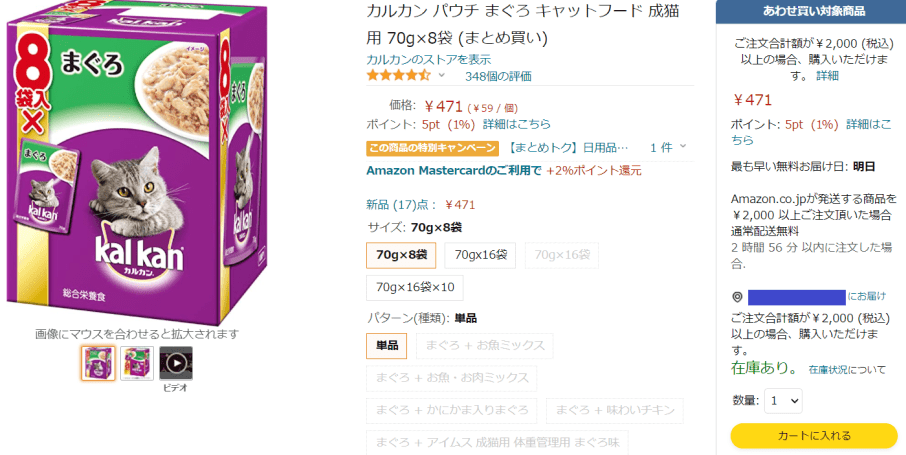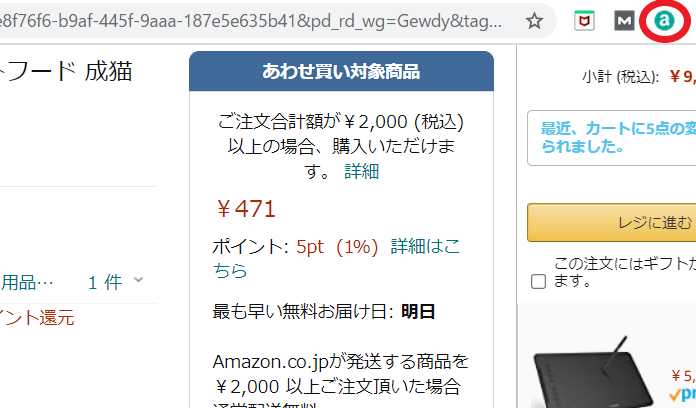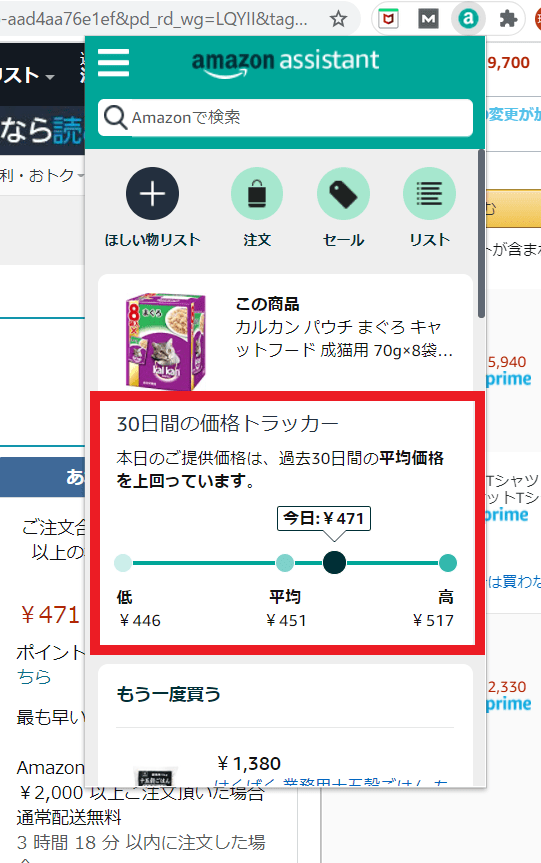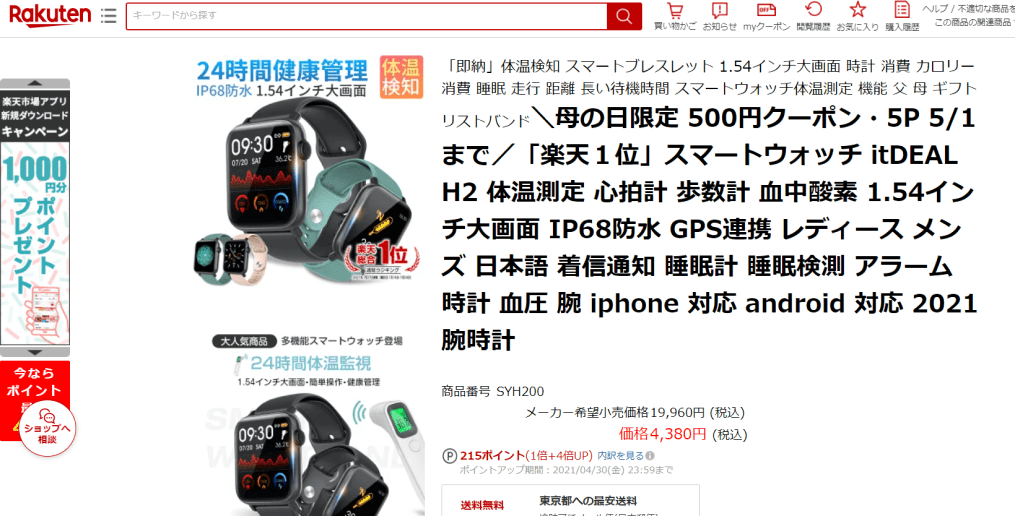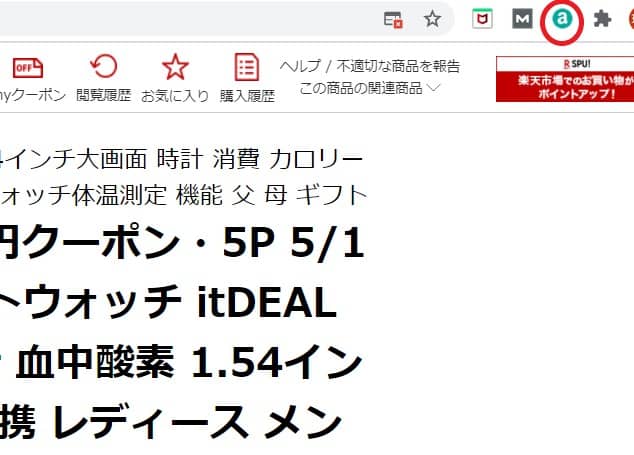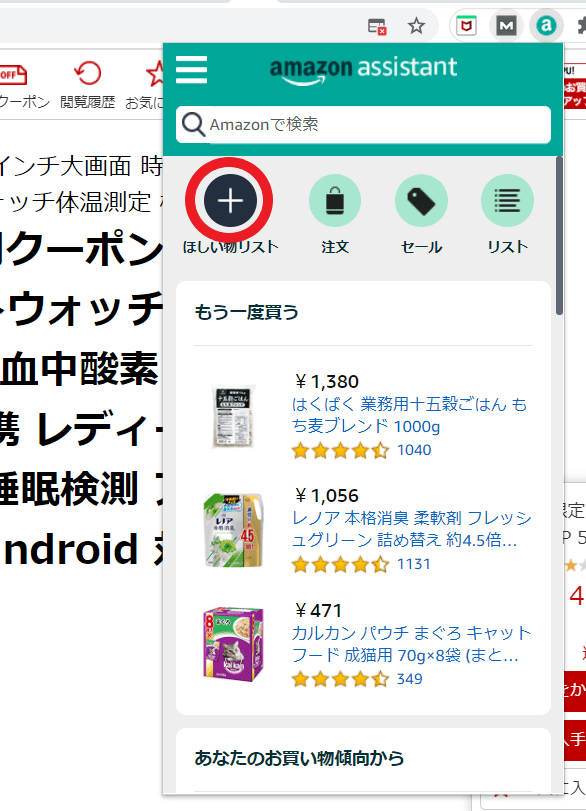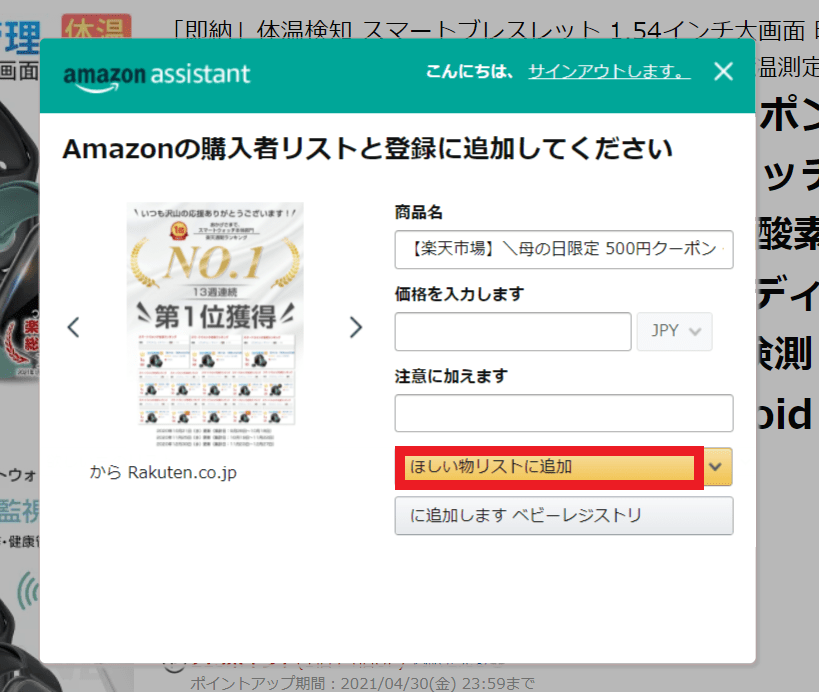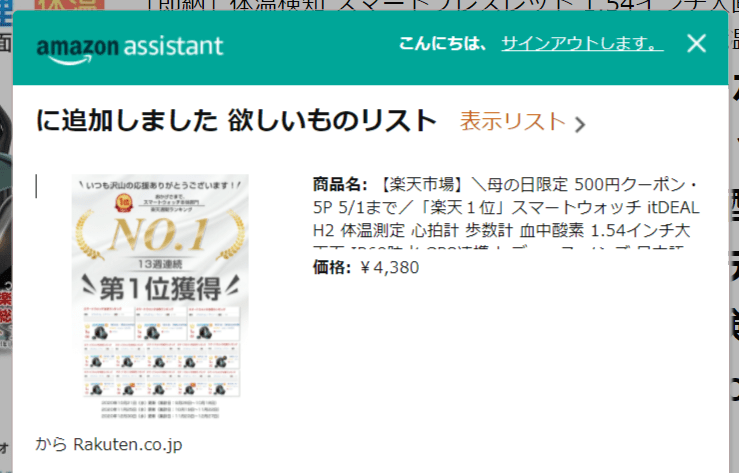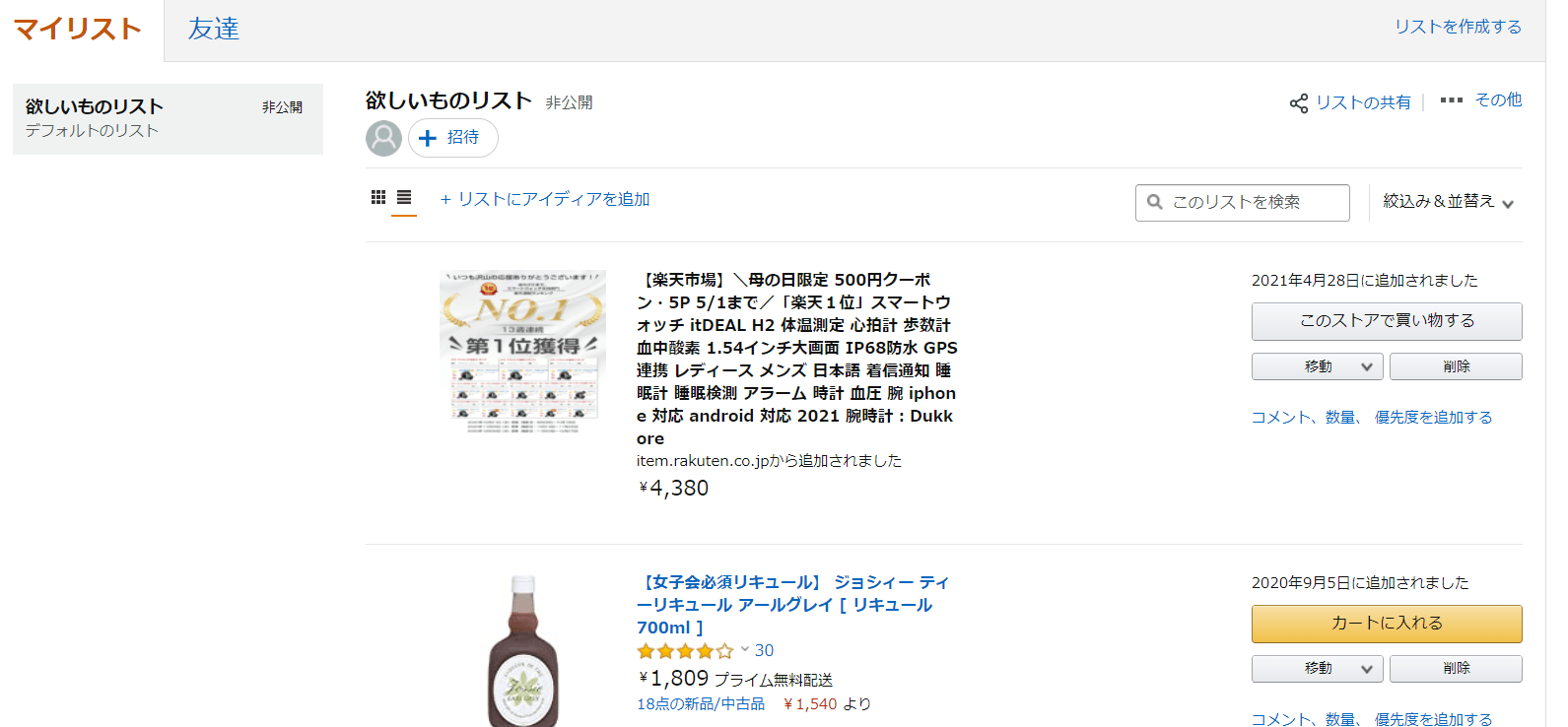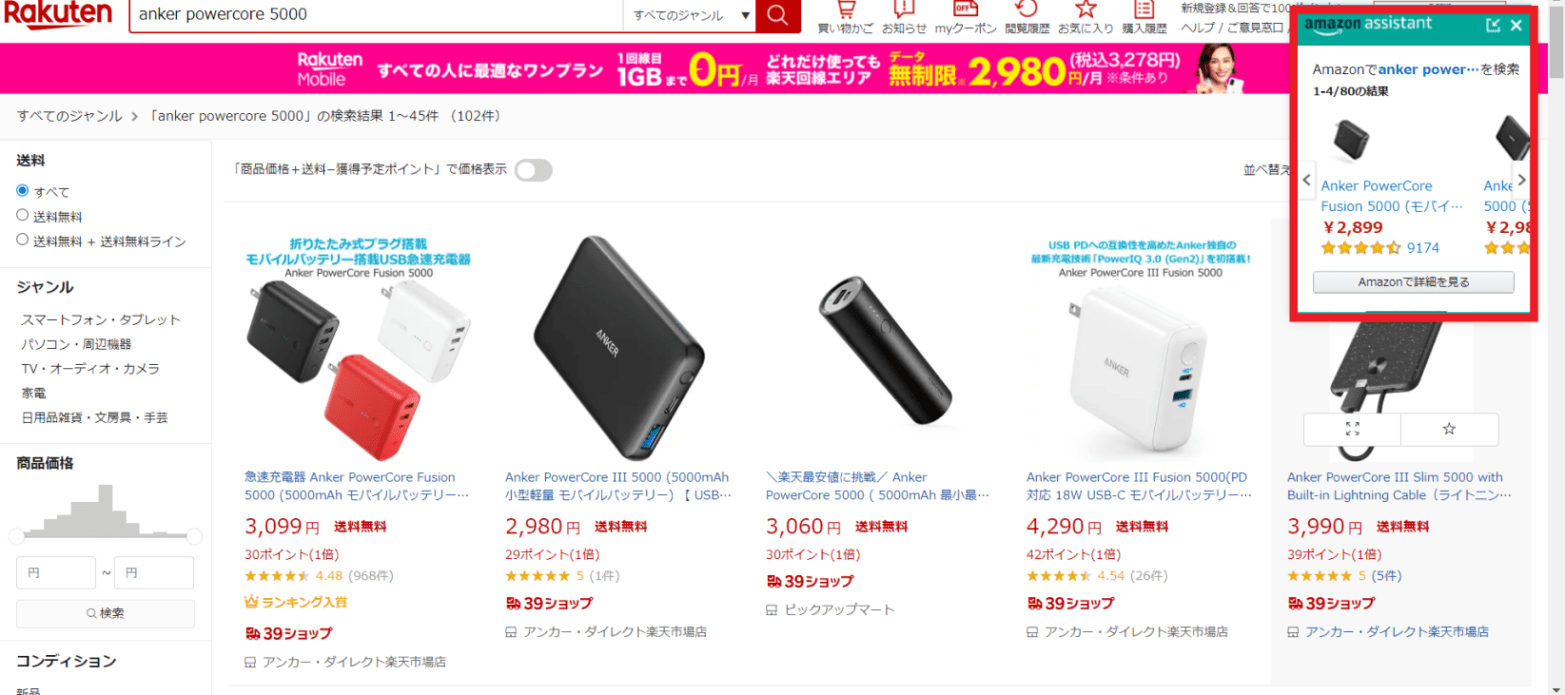Amazonでショッピングをしていると、Amazonアシスタントのインストール画面が表示されることがあります。
見たことがある方もいるかもしれません。
今回は、私が実際にAmazonアシスタントというアプリをインストールして、どんな便利機能があるのかを試してみました。
インストールの方法や便利機能について、またアンインストールの方法も紹介します。
Amazonアシスタントとは
Amazonが運用しているPCブラウザ用のショッピングサイトのお役立ちツールです。
インストールすると、商品の価格や価格の比較などに役立ちます。
まずは、インストールする方法を解説します。
Amazonアシスタントのインストール方法
1.インストールボタンをクリック。
まずは、Amazon アシスタントのインストールページに移動してインストールします。
2.「Chromeに追加」をクリック。
Google Chromeのブラウザの場合は「Chromeに追加」をクリックします。
私はGoogle Chromeを使っていますが、お使いのブラウザによって異なると思います。
3.インストール完了。
これだけでインストールが完了しました。AssistantアイコンをクリックするとAmazon アシスタントが起動します。
Assistantアイコンが表示されない
アイコンが表示されない場合は、タブが多いの原因かもしれません。
1.Google Chromeの場合は右上に謎の形をしたアイコンがあるので、それをクリックします。
2.Assistantアイコンが表示されるので、右のピンマークをクリックします。
3.Assistantアイコンが右上に常に表示されます。
Amazonアシスタントの便利機能4選
Amazonアシスタントで使える便利な機能を4つ紹介します。
- 過去30日間の最安値、最高値の販売履歴を確認
- 別サイトの商品をほしい物リスト追加
- 他サイトとの商品比較
- セール情報の確認
過去30日間の最安値、最高値の販売履歴を確認
Amazonアシスタントでは、気になる商品がAmazonサイトでいくらで販売されていたか過去30日間の最安値・平均・最高値がすぐに確認できます。
確認方法
1.気になる商品を検索して、商品ページを開きます。
2.右上のAmazonアシスタントのマークをクリックします。
3.過去30日間にAmazonで販売された一番低い金額・平均・高い金額が確認できます。
今回検索したキャットフードは、検索した時点で値段471円なので、平均よりやや高めの金額でした。
別サイトの商品を他サイトの比較ほしい物リストに追加
Amazonアシスタントだと、Amazonサイト以外の商品をほしいものリストに追加できます。
複数のショッピングサイトのほしいものを、Amazonサイトで一括管理ができるので便利ですよ。
使い方
1.Amazon以外のサイトで商品を検索。
今回は楽天市場で検索してみます。
2.画面右上のAmazonアシスタントのマークをクリックします。
3.Amazonアシスタントが起動するので、「ほしい物リスト」をクリックします。
4.商品名・価格・注意点など記入する場合は記入して「ほしい物リストに追加」をクリックします。
追加できました。
5.Amazonのほしい物リストを開くと、Amazonサイト以外の楽天の商品が追加されています。
Amazonで購入できるわけではないですが、ここで各サイトの商品価格の比較や、ほしい商品の一括管理ができるのでとても便利です。
他サイトとの商品比較
楽天市場で商品を検索後、Amazonサイトでその商品を販売している場合は自動的にAmazon商品が右上に表示されます。
金額なども表示されるので、他社サイトの販売商品とAmazonの販売商品の価格を比較することができる機能があります。
セール情報を確認
Amazonアシスタントを起動すると、セール情報が簡単に確認できます。
1.画面右上のAmazonアシスタントマークをクリックします。
2.人気のセール情報が手軽に確認できます。
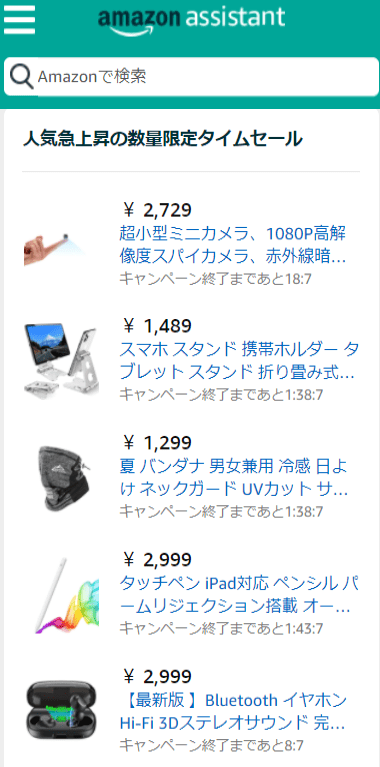
Amazonアシスタントその他の設定
通知や価格の比較について、「設定」箇所で表示を調整できます。
1.Amazonアシスタントアイコンをクリック。
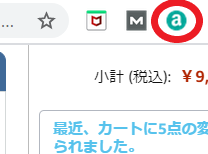
2.三本線をクリック。
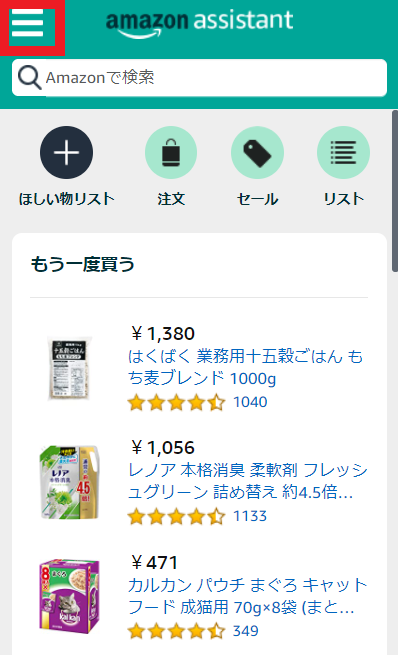
3.設定をクリック。
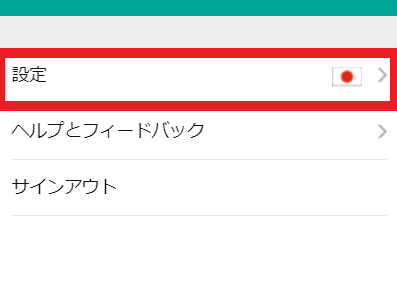
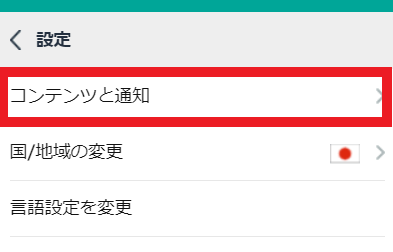
5.表示したい項目や通知する項目のオン/オフが設定できます。
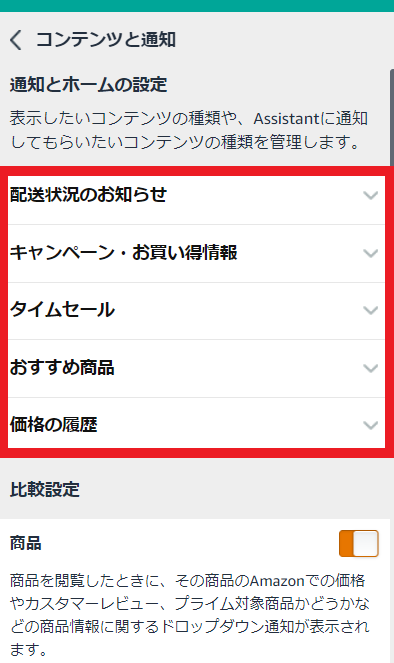
比較設定のところで、通知をオンにするかどうか選べます。
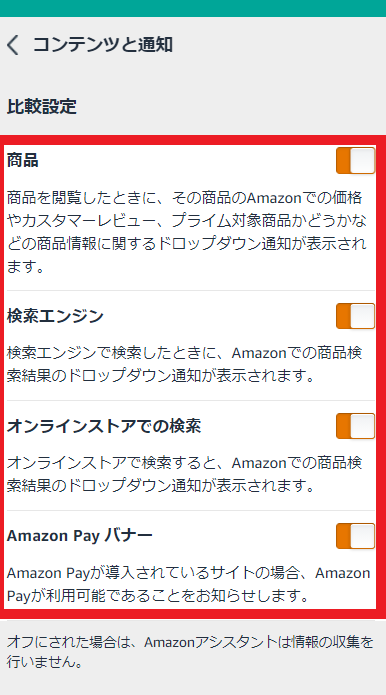
Amazonアシスタントをアンインストールしたい
アンインストールの方法はブラウザによって違います。
ブラウザ内の拡張機能もしくはアプリのアンインストール手順に沿って操作しますが、今回はGoogle Chromeブラウザの場合のアンインストール手順をお伝えします。
1.画面右上の「縦三つの丸のマーク」をクリックし、「設定」をクリックします。
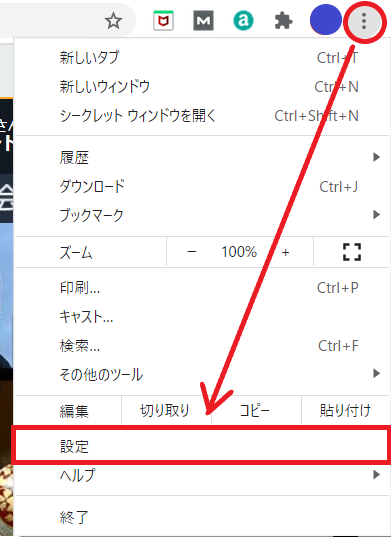
2.画面左側の「拡張機能」をクリックします。
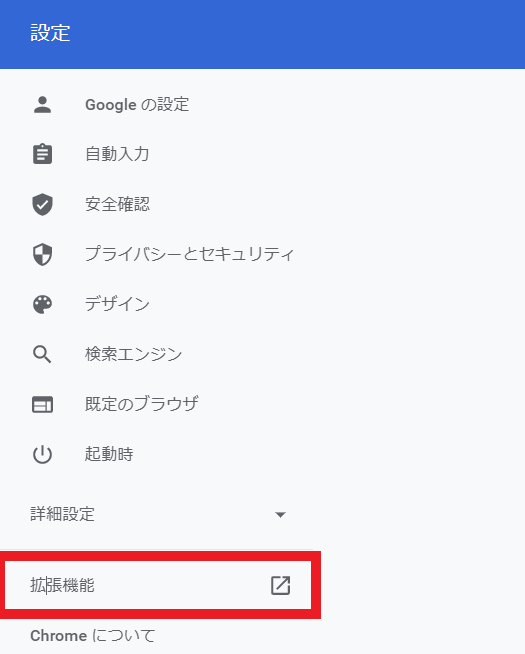
3.「削除」ボタンをクリックすると、アンインストールされます。
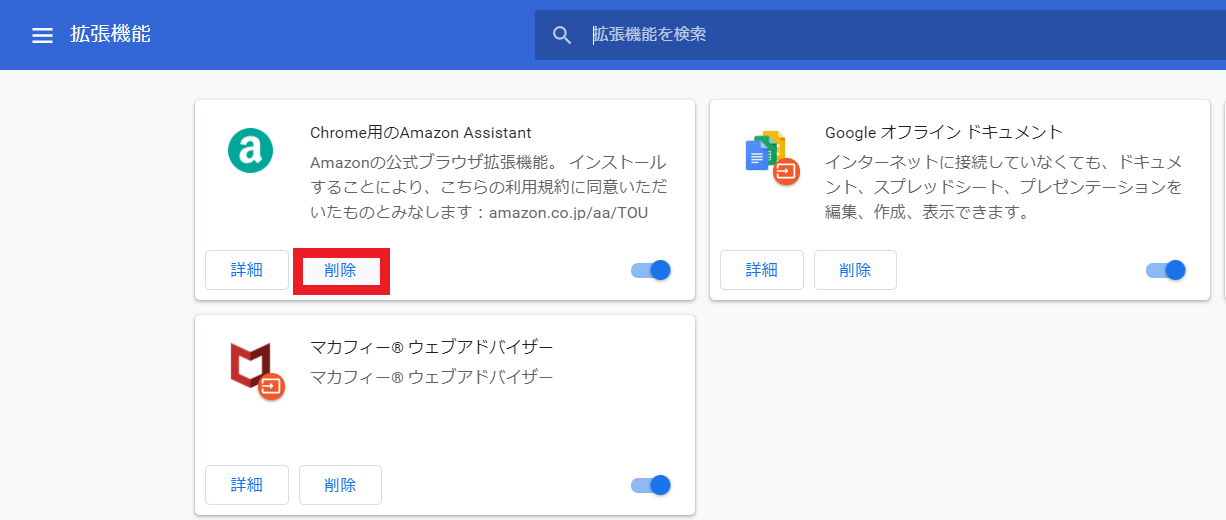
まとめ

実際にAmazonアシスタントをインストールしたので、どんなことができるのかを調べてみました。
個人的に一番便利だと思ったのは、Amazonで販売された過去30日間の最安値、最高値の履歴を確認できることですね。
Amazonサイトでは同じ商品でも価格がいつも変動しています。
同じ商品を買うならできるだけ安い金額で購入したいもので、値段が高い時に購入はなるべくしたくないですよね。
それを確認できる部分はかなり有用性があります。
また、Amazon以外の通販サイトでもよく買い物をする方であれば、ほしい物リストを一括管理できる機能や他サイトとの商品価格を比較できるのは便利なのでおすすめです。
PCサイトでないと使えない機能ですが、いつもPCでAmazonを利用する方は必見!
インストールもアンインストールも簡単なので、この機会に試してみてはいかがでしょうか?