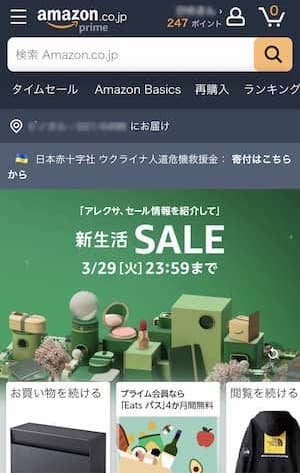Amazonを利用するとき、PCとスマートフォン、どちらを利用していますか?
どこでも買い物できるので、スマートフォンを利用している方が多いのではないでしょうか。
スマートフォンのショッピングアプリやモバイルサイトでは、Amazonの買い物は特に問題なくできますが、PCサイトでないと利用できない機能もあります。
そこで今回は、スマートフォンでPCサイトを表示する方法がわからない方へ、具体的な表示方法を画像付きで解説していきます。
スマートフォンでAmazonを使う方法3つ
Amazonをスマートフォンで利用する方法は3つあります。
- Amazonショッピングアプリ
- モバイルサイト
- PCサイト
1.Amazonショッピングアプリ
Amazonショッピングのアプリをダウンロードして、アプリで利用する。
アプリはすぐ開けるということと、画面も見やすくとても使いやすいですね。
2.モバイルサイト
モバイルサイトは、Google ChromeやSafariなどのブラウザから「Amazon」を検索して公式サイトを開いて利用する方法です。
PCのAmazon画面をスマートフォン用にした形。
3.PCサイト
スマートフォンでもPCでAmazonサイトを開くのと同じ画面を開くことができます。
PCサイトを表示させる時は、モバイルサイトからPCサイトに切り替える必要があります。
モバイルサイトからPCサイトへ切り替える方法

PCサイトを表示させるためには、モバイルサイトからPCサイトへ切り替える必要があるので、具体的な操作方法を解説します。
なお、端末やブラウザによって操作の方法は違う場合があります。
今回紹介する方法は3つで、読んでいただいている方の端末やブラウザで対応できないこともあるのでご了承ください。
画面最下部で切り替える
ショッピングアプリでは切り替えられないので、モバイルサイトからAmazonサイトを開き、一番下まで画面をスクロールします。
そうすると、「PCサイト」という表示があるのでそこをタップすると切り替わります。
ただ、この方法は時間がかかる上に、端末によっては表示されないこともあるのでおすすめしません。
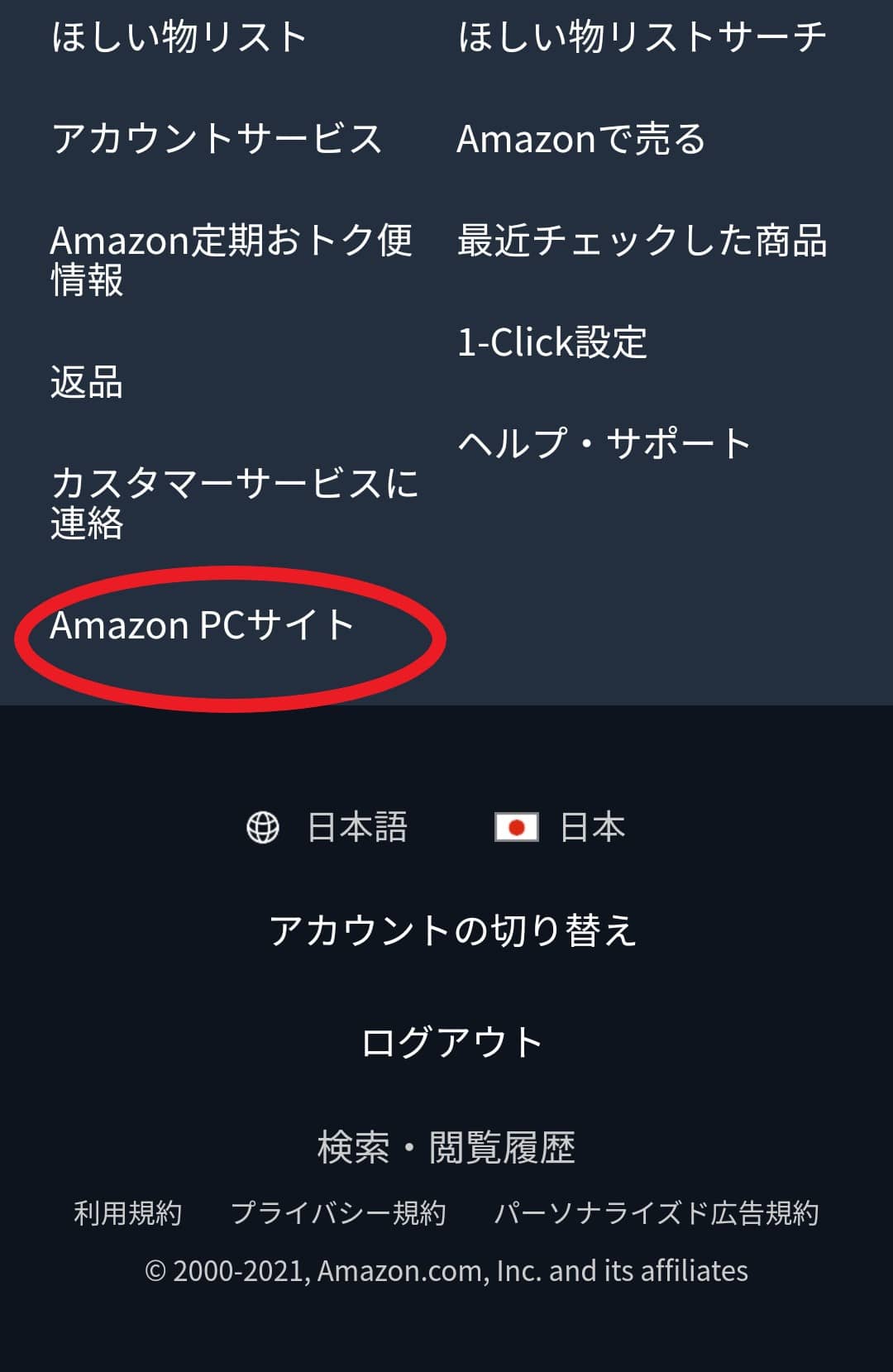
【Safari用】モバイルサイトからPCサイトへ切り替える操作手順
iPhoneを利用している方はSafariブラウザを使っている方が多いと思います。
SafariでモバイルサイトからPCサイトへ切り替える操作手順を解説します。
操作手順:
- 画面を指でスワイプ。
- 画面の左下にひらがなの「あ」をタップ。
- 「デスクトップ用Webサイトを表示」をタップ。
step
1画面を指でスワイプ
モバイルサイトのAmazonの画面で、指を上から下にスワイプします。

step
2「あ」をタップ
スワイプすると、画面の左下にひらがなの「あ」が出てくるので、それをタップします。

step
3「デスクトップ用Webサイトを表示」をタップ
画面下の「あ」をタップすると、「デスクトップ用Webサイトを表示」という文字が出てくるので、そこをタップします。
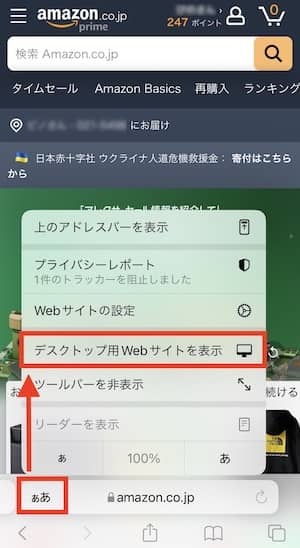
これで、モバイルサイトからPCサイトに切り替え完了です。
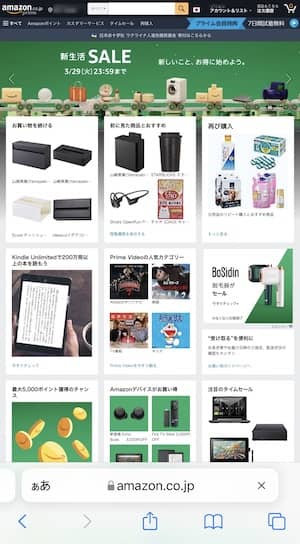
【Google chrome用】モバイルサイトからPCサイトへ切り替える操作手順
Google chromeブラウザを使っている方用の、モバイルサイトからPCサイトへ切り替える操作手順を解説します。
操作手順:
- 画面右上の3つの点マークをタップ。(マークが表示されていない方は、画面をGoogle chromeでモバイルサイトを開き、画面を上から下へ指でスワイプすると出てきます。)
- 「PC版サイト」をタップ。
step
1画面右上の3つの点マークをタップ
Google Chromeの場合、画面右上に3つの点のマークがあるのでそこをタップします。
(マークが表示されていない方は、画面をGoogle chromeでモバイルサイトを開き、画面を上から下へ指でスワイプすると出てきます。)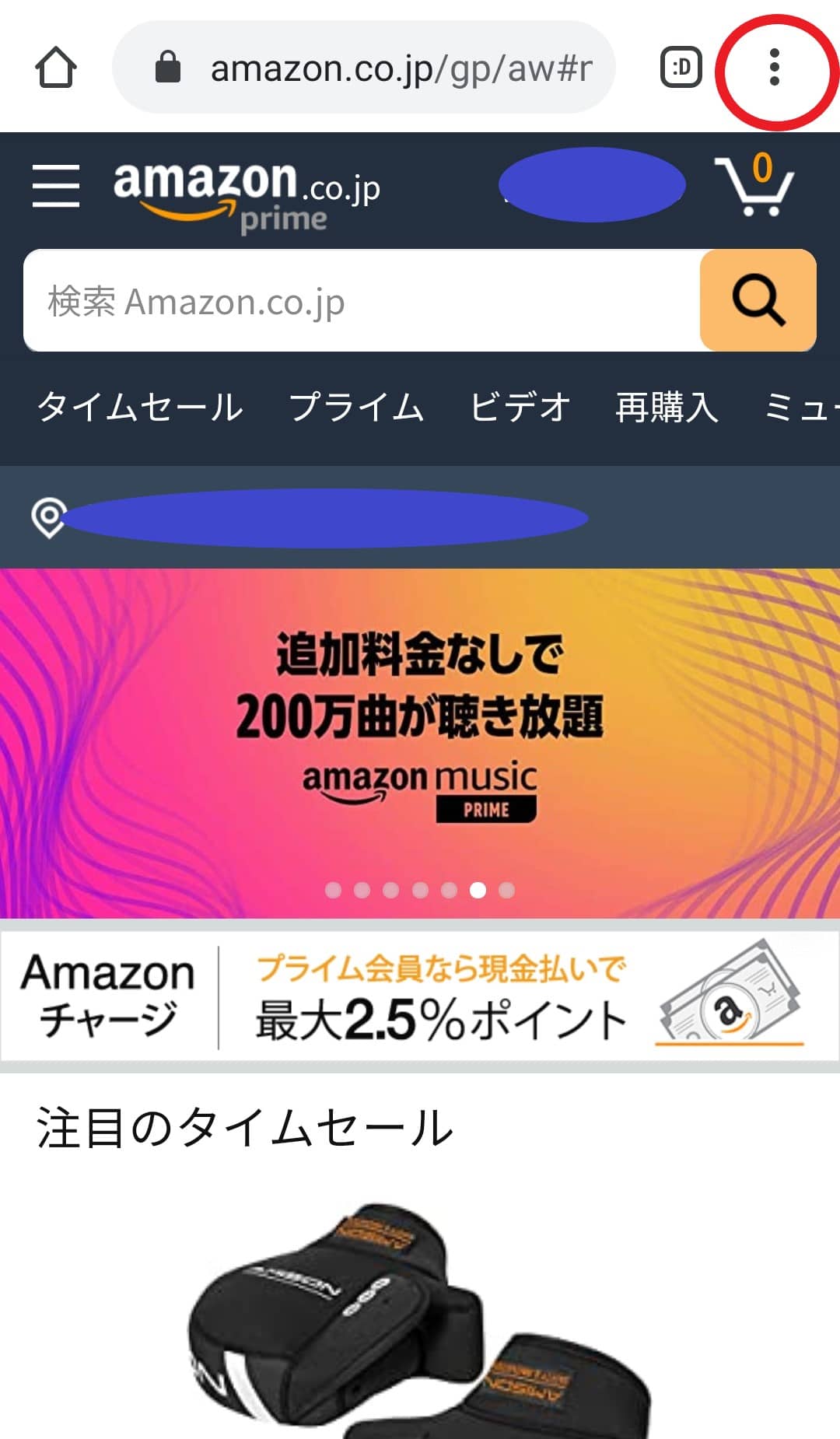
step
2「PC版サイト」をタップ
マークをタップすると、「PC版サイト」という表示が出てくるので、そこをタップすると自動的にPCサイトへ切り替わります。
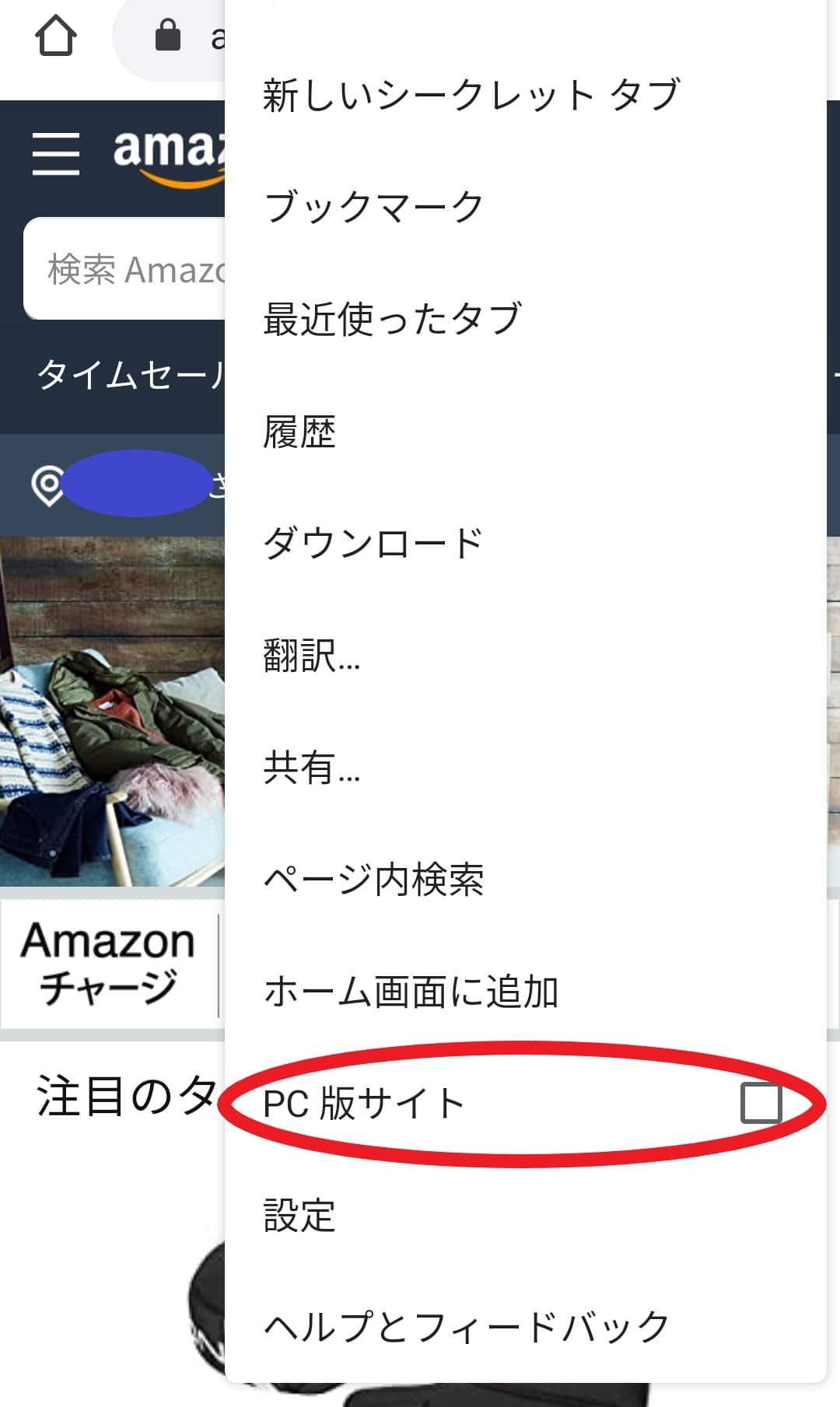
PCサイトからモバイルサイトへ切り替える方法
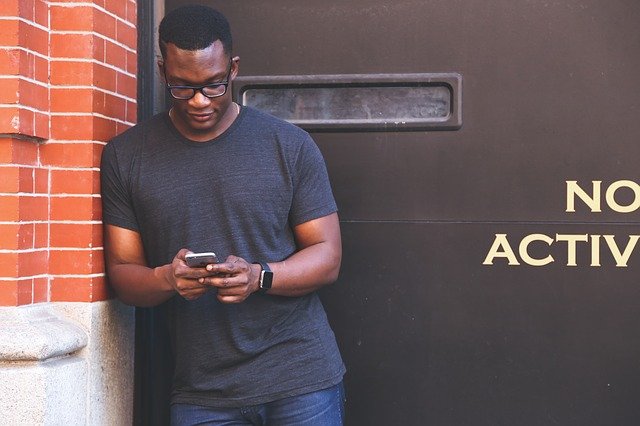
逆に、PCサイトからモバイルサイトへ切り替える方法をお伝えします。
方法は先ほどPCサイトへ切り替える操作手順とほぼ同じです。
画面最下部で切り替える
画面を一番下までスクロールする方法の場合は、最下部にかなり見えにくいですが「Amazon.co.jpモバイルサイト」という表示がでてきます。
そこをタップすると切り替わります。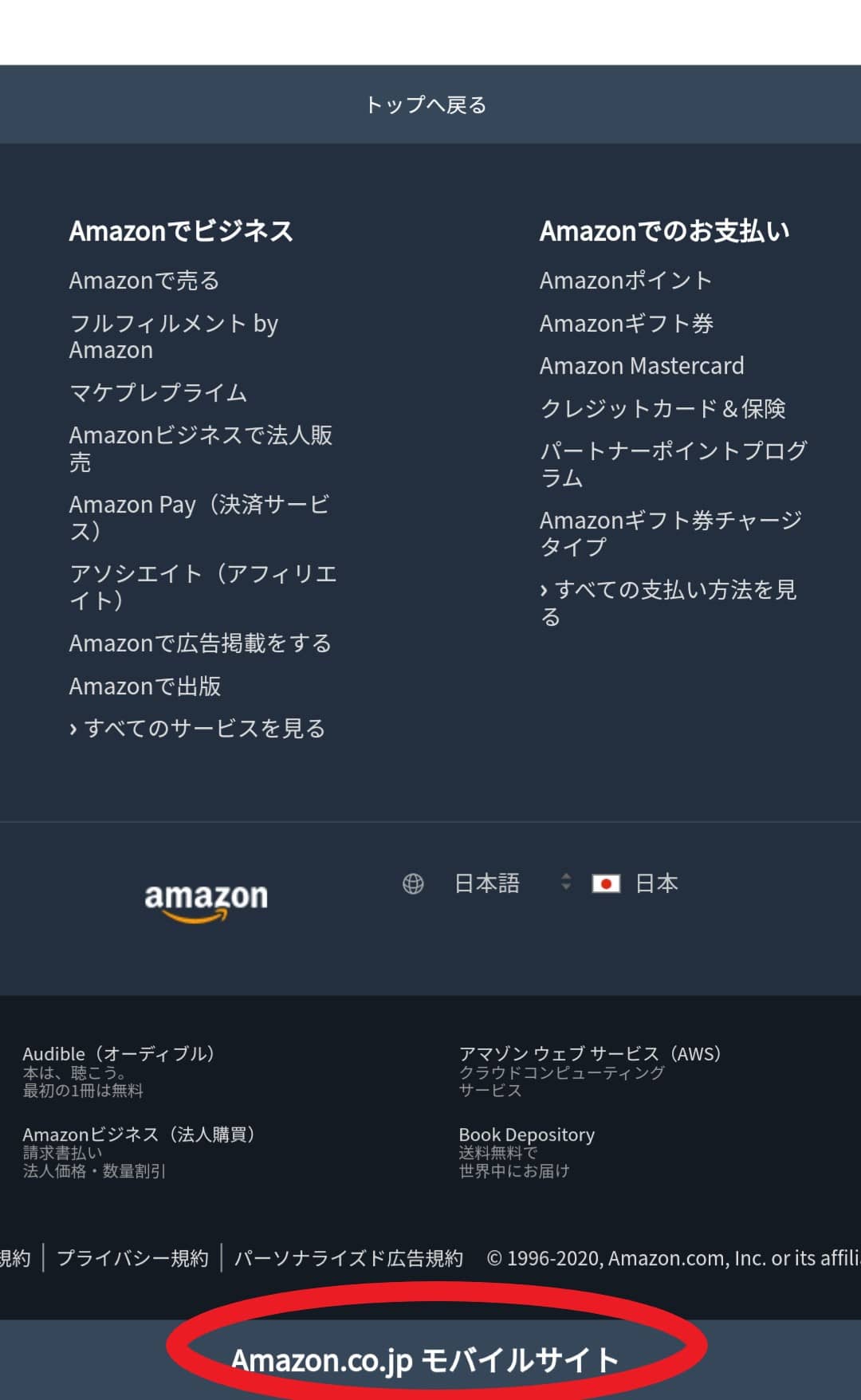
【Safari用】PCからモバイルサイトへ切り替える操作手順
Safariの場合は、画面左下「あ」をタップし、「モバイルサイト用Webサイトを表示」をタップします。
画面左下「あ」の表示方法がわからなければ、上述した「【Safari用】モバイルサイトからPCサイトへ切り替える操作手順」を確認してください。
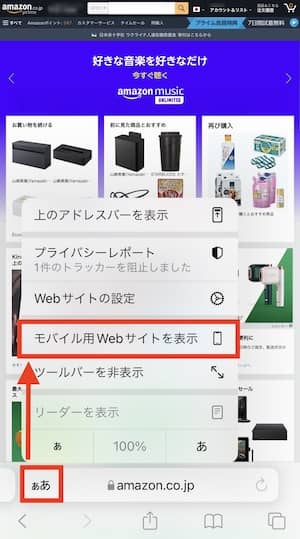
【Google chrome用】PCサイトからモバイルサイトへ切り替える操作手順
Google Chromeの場合は、画面右上の3つの点マークをタップし、「PC版サイト」のチェックを外すことで、モバイルサイトに切り替わります。
3つの点マークの表示方法がわからなければ、上述した「【Google chrome用】モバイルサイトからPCサイトへ切り替える操作手順」を確認してください。
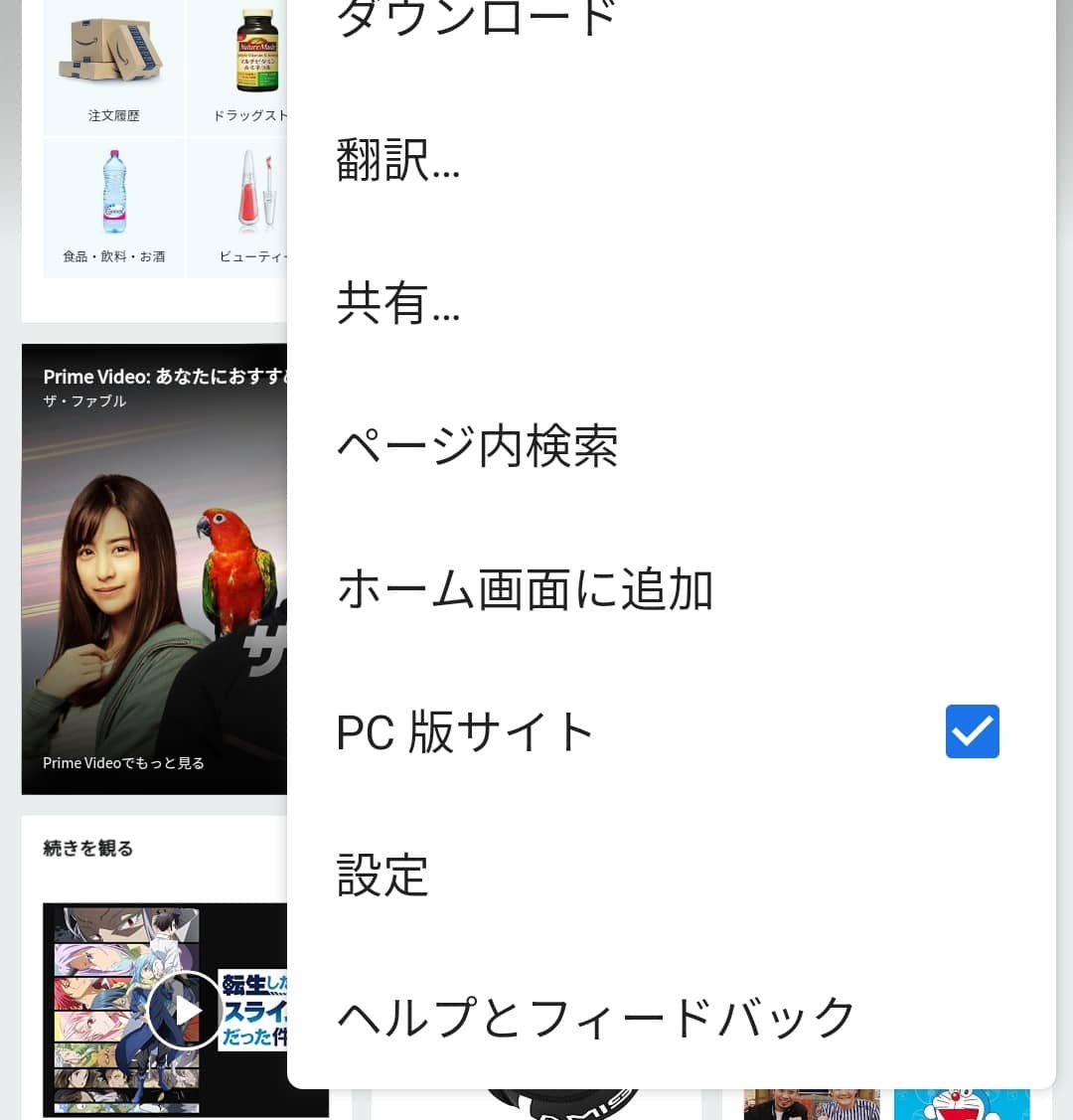
上記で試してもできなければ
SafariやGoogle chrome以外のブラウザを使っている方は、そのブラウザの操作方法を調べるとすぐに出てくると思います。
SafariやGoogle chromeのブラウザなのに、上記の記載の方法で切り替えられなければ、システムエラーの可能性があります。
その場合は一度キャッシュ削除をして再度試してみましょう。
キャッシュとは、開いたページの情報を一時的に保存する機能で、通常はこの機能が常に働いています。
ブラウザに何か問題が発生しているとき、キャッシュを削除することで、閲覧データを消去して改善することがあります。
ブラウザはGoogle Chrome/Safari/Mozilla Firefox/Microsoft Edgeなど色々あり、ブラウザによって方法が違います。
Adobeのサイトがそれぞれのブラウザのキャッシュ削除を紹介しています→キャッシュ削除の方法
PCサイトでしかできない機能「領収書の表示」

PCサイトでしか利用できない機能の一つ。
それが、領収書の表示です。
2022年3月28日執筆現在では、まだアプリやモバイルサイトでは領収書が表示できません。
Amazonで買った商品の領収書は、基本的に自分で発行します。(コンビニ支払いや代金引換などを除く)
カスタマーサービスに連絡しても発行はしてくれないため、自分でAmazonサイトの注文履歴のところから表示し、プリントアウトする必要があります。
しかし、スマートフォンのショッピングアプリやモバイルサイトで注文履歴を開いても、「領収書」の表示はどこにもなく、PCサイトで確認しなければなりません。
領収書が必要な方は、PCサイトを利用しましょう。
問題が起きたらPCサイトを利用する
普段はモバイルサイトやアプリで問題なく注文できているかと思いますが、ごくまれに、カートのボタンが表示されなかったり注文が次に進めないなど、普通では起こらない現象がおきることがあります。
その場合、キャッシュ削除で閲覧データを削除することで改善する場合がありますが、それでも改善しないときはPCサイトで開いてみましょう。
PCサイトで開いて問題なければ、一時的にPCサイトで注文や商品の確認をする。
時間を少し空けて、モバイルサイトやショッピングアプリで再度問題がなおっていないか確認してみる。という方法もあります。
まとめ
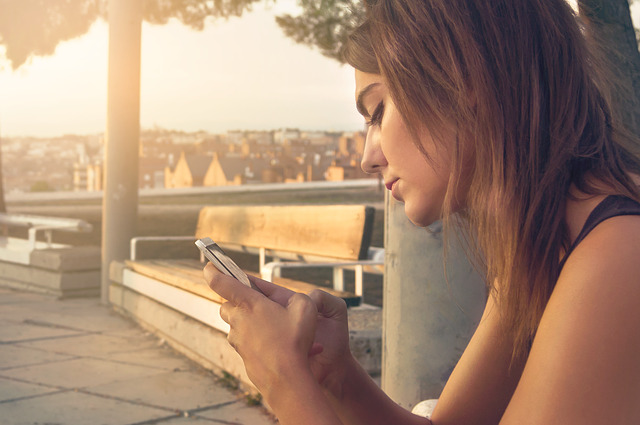
モバイルサイトからPCサイトへの切り替え、PCサイトからモバイルサイトへの切り替えは、最初はわかりづらいですが一度覚えてしまえば簡単です。
普段、スマートフォンでAmazonサイトを利用する場合は、個人的にはショッピングアプリが一番使いやすいですが、PCサイトではないとできないこともあるので、切り替え方がわからなくなったら、再度確認しましょう。
この記事が皆さんの役に立てば幸いです。
ここまで読んでいただきありがとうございました。