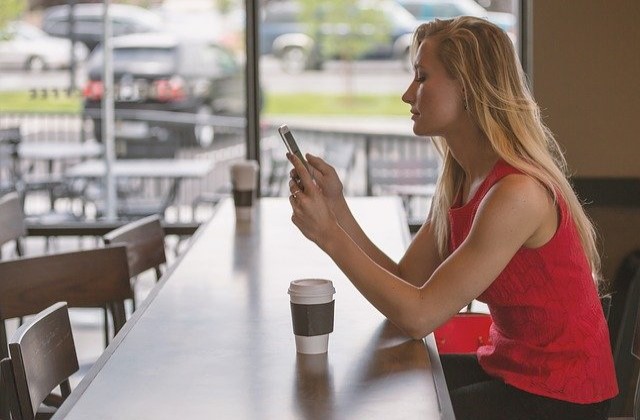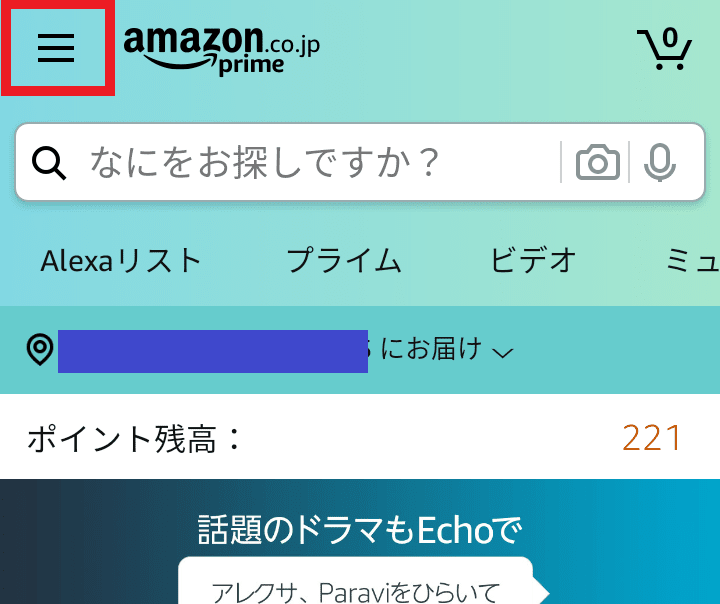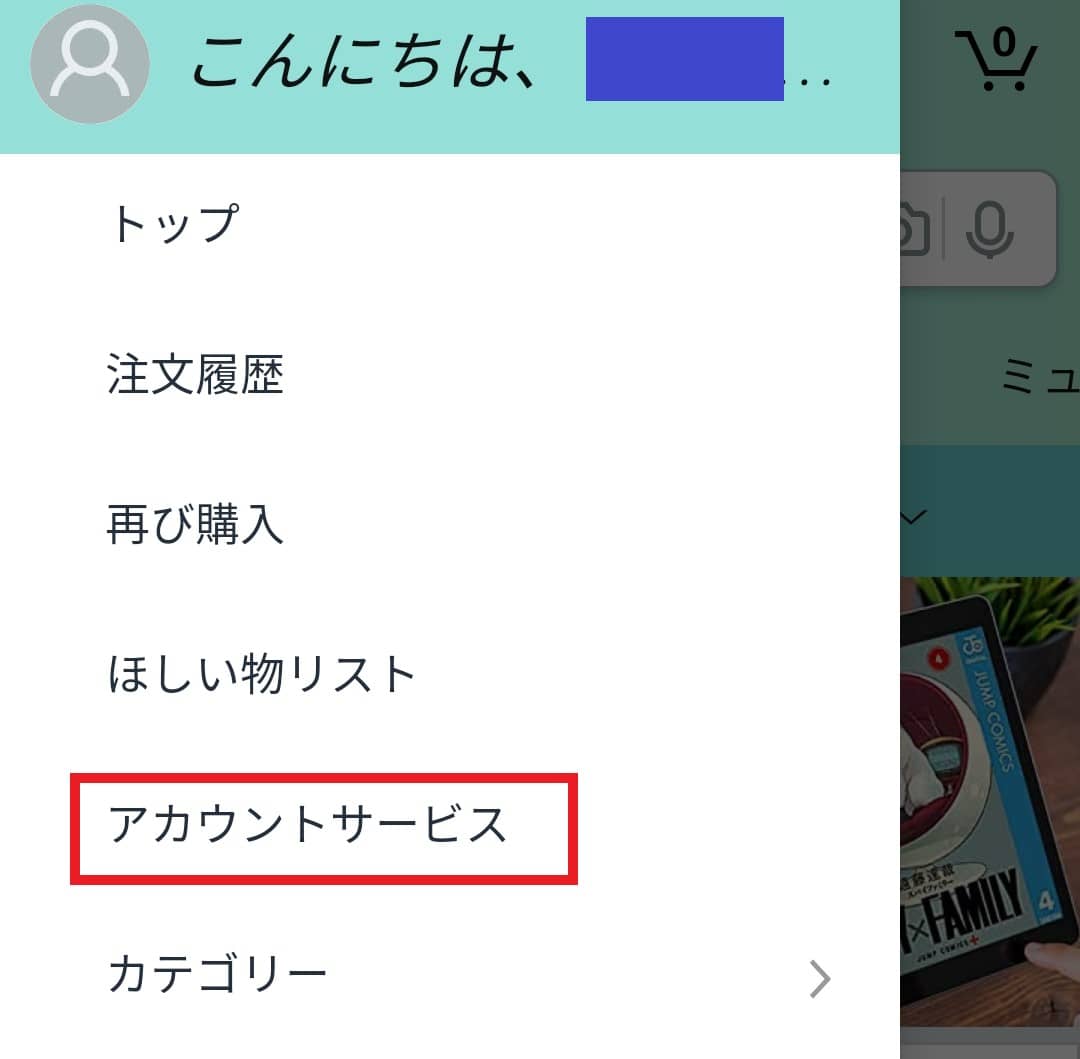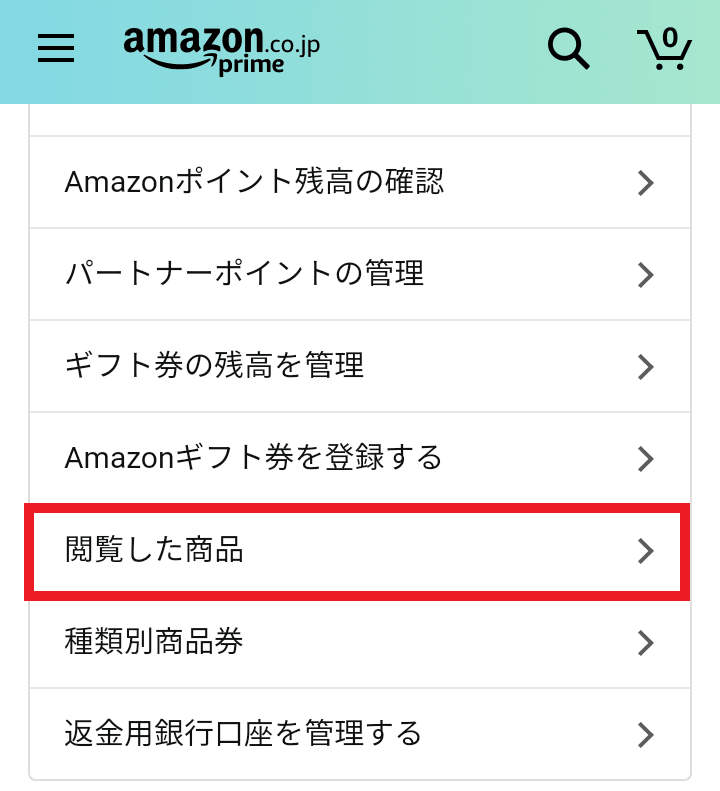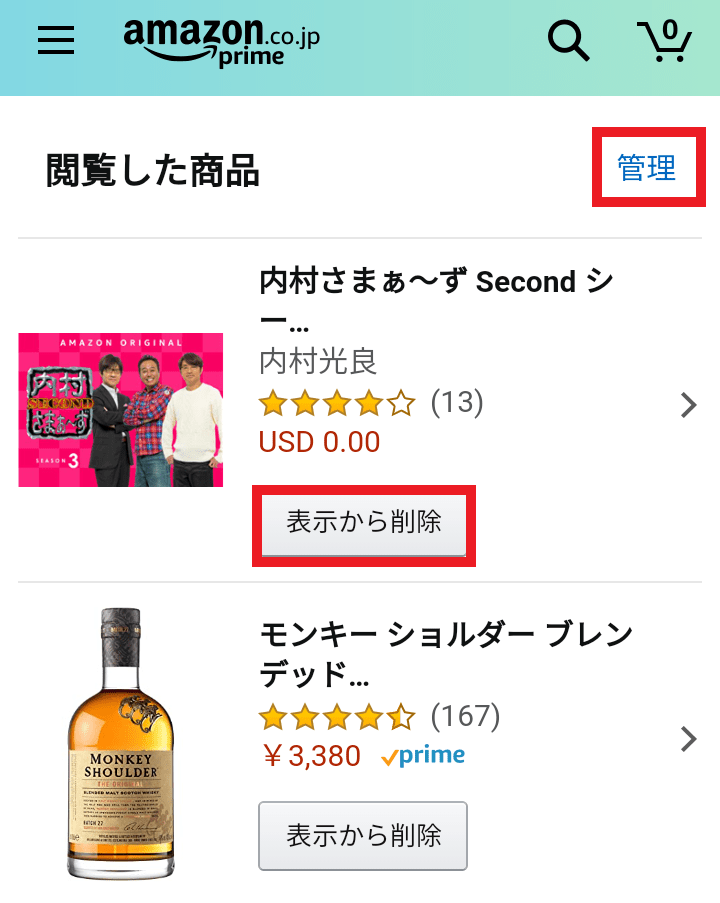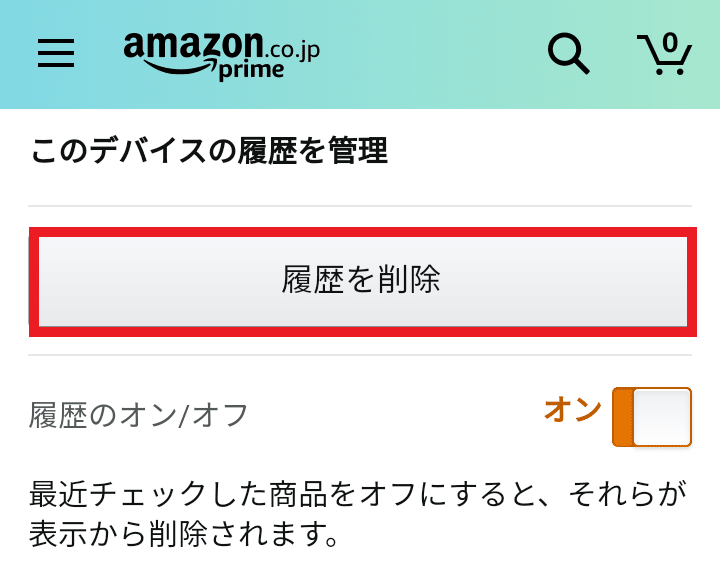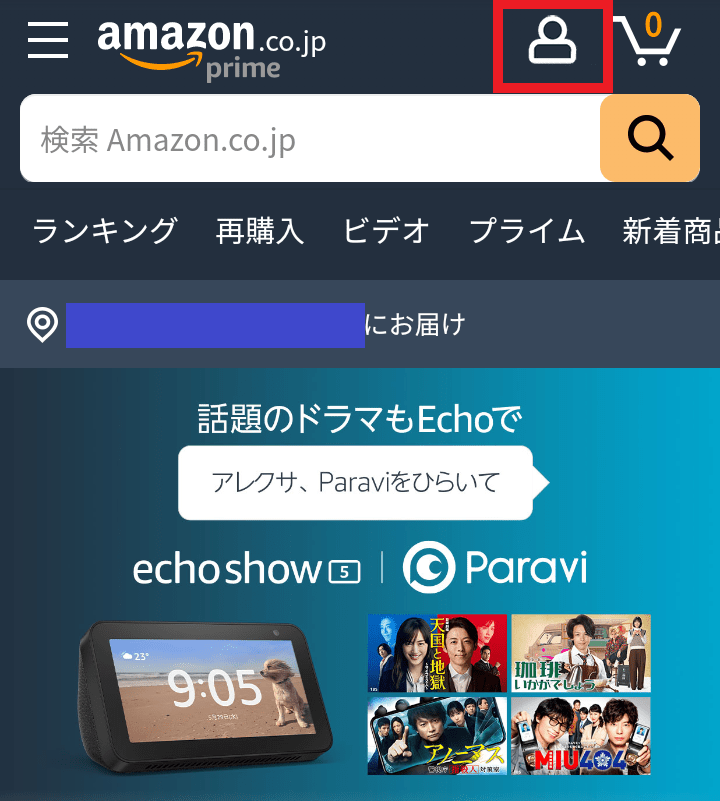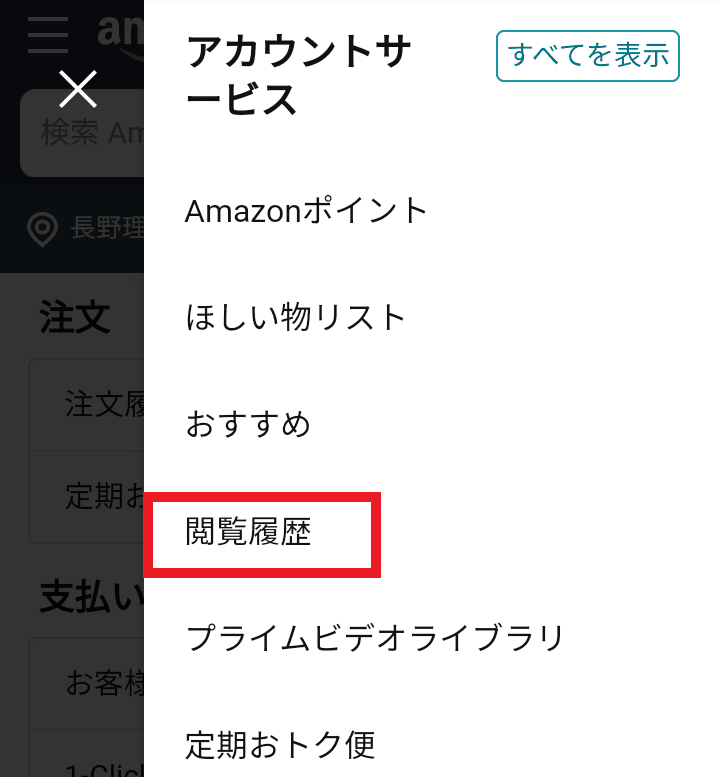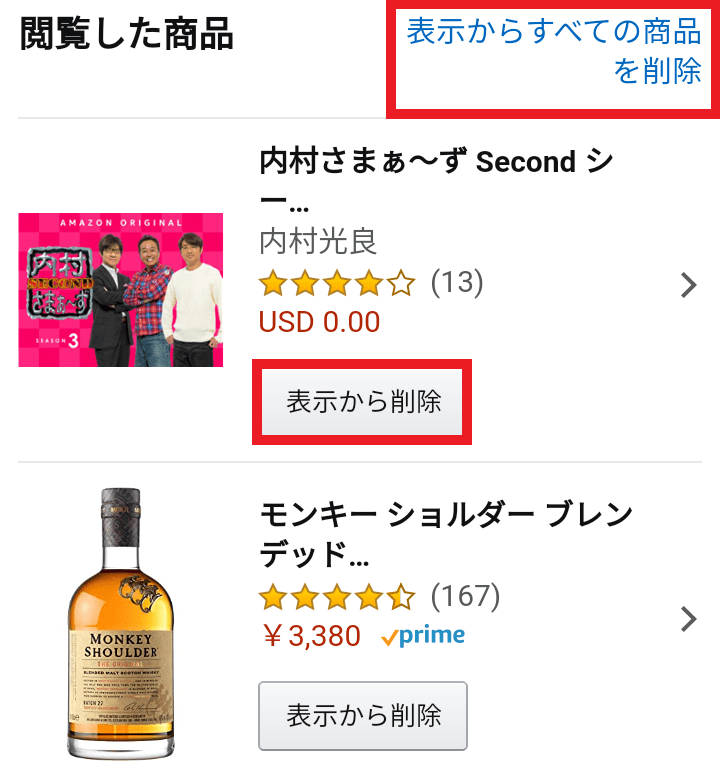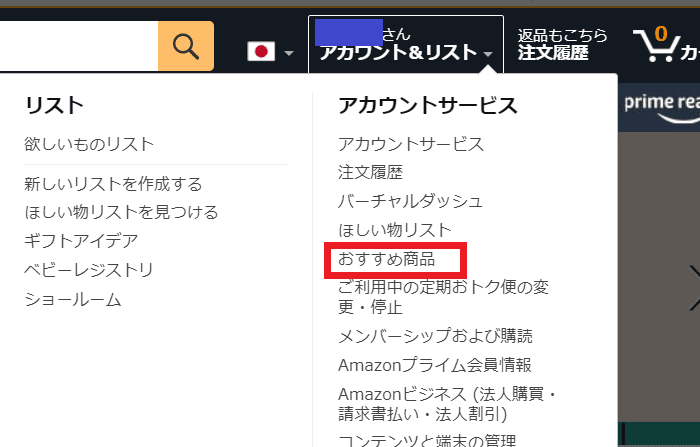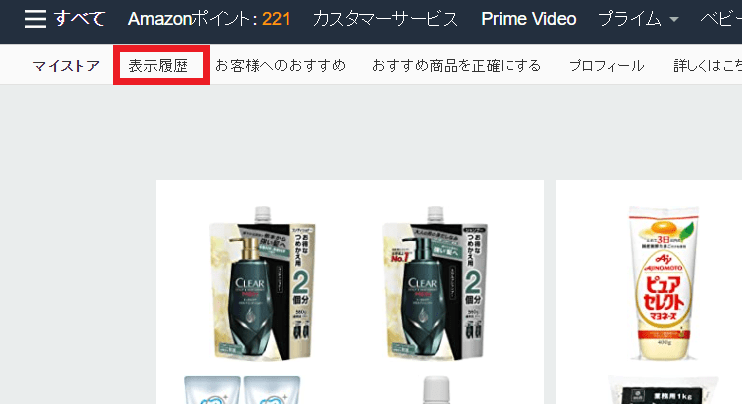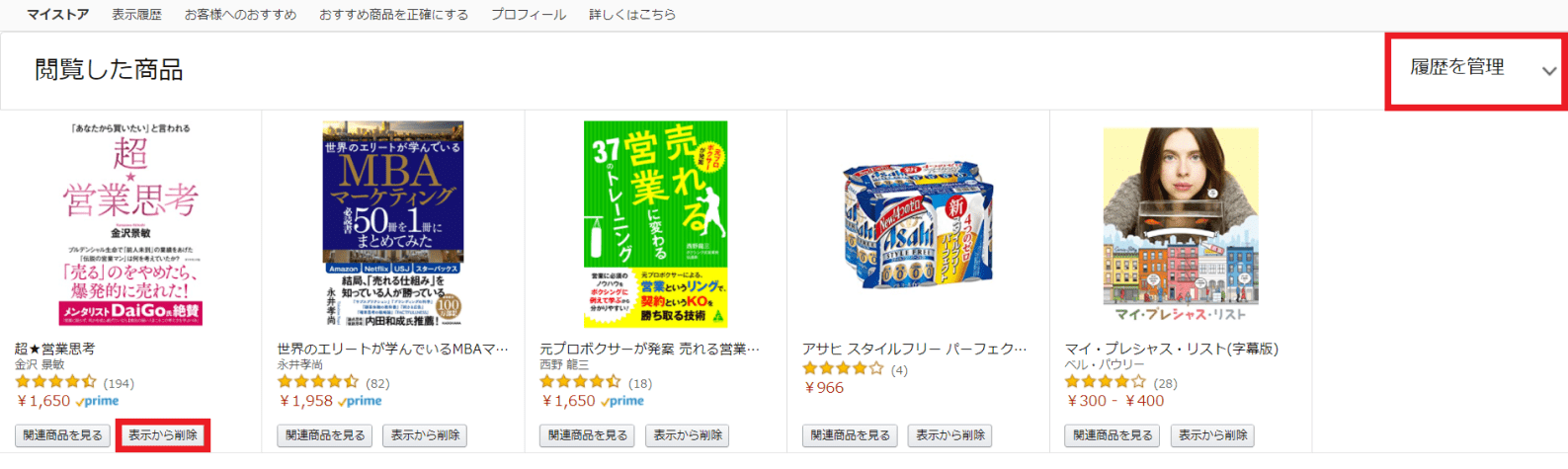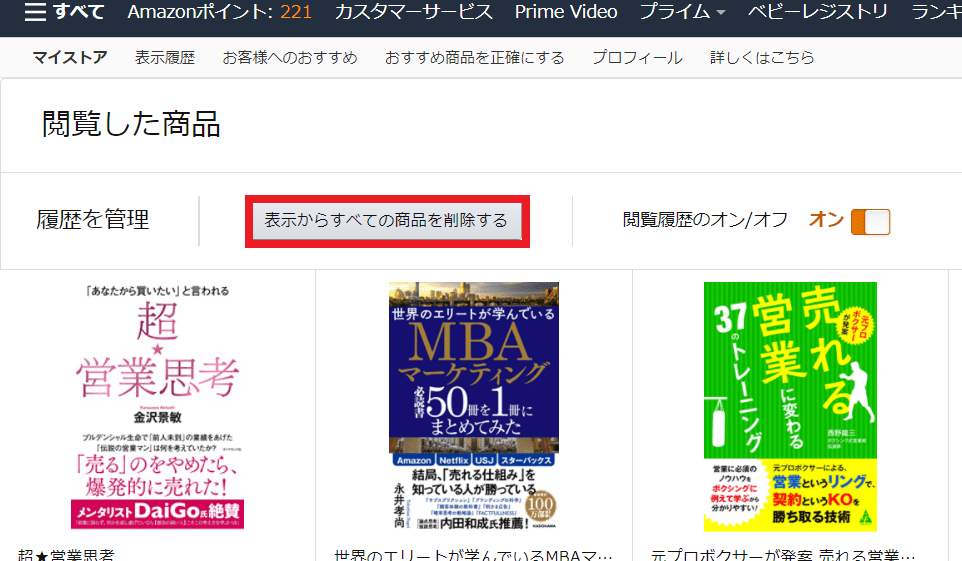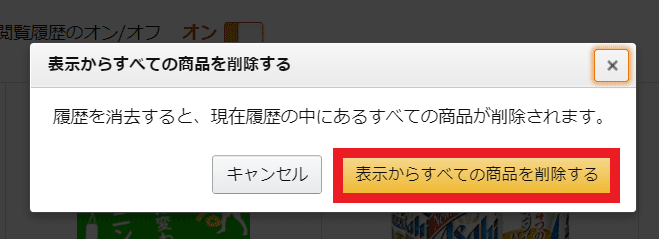Amazonで商品を検索すると、購入していなくても閲覧した履歴が残っています。
その履歴は突如おすすめ商品としてサイト上に表示されることがあり、プライバシー的にそれは困るという方は多いと思います。
そこで今回は、閲覧履歴を削除する操作手順を説明します。
ちなみに購入履歴を削除したい方には、こちらの記事で操作手順を紹介しています。
【2021年版】Amazon 購入履歴を削除・非表示にする方法を解説
Amazon 閲覧履歴を削除する方法
閲覧履歴は、アプリ/モバイルサイト/PCサイトどれでも削除できるので、自分がいつも使っているものに合わせて削除してみましょう。
【操作手順】アプリで閲覧履歴を削除する方法
Amazonサイトをいつもアプリで利用している方は以下の手順で履歴を削除します。
- 左上の「三本線」をタップします。(端末によっては右下にあります)
- 「アカウントサービス」をタップします。
- 「閲覧した商品」をタップします。
- すべての閲覧履歴を削除したい場合は「管理」をタップします。(特定の商品の表示のみを消したい場合は「表示から削除」をタップ)
- 「履歴を削除」をタップすると、すべての閲覧履歴が削除完了です。
1.左上の「三本線」をタップします。(端末によっては右下にあります)
2.「アカウントサービス」をタップします。
3.「閲覧した商品」をタップします。
4.閲覧した商品ページに移動するので、特定の商品の表示を消したい場合は「表示から削除」をタップします。
すべての閲覧履歴を削除したい場合は「管理」をタップします。
5.「履歴を削除」をタップすると、すべての閲覧履歴が削除できます。
次回以降、表示した商品の履歴を記録したくない方は、「閲覧履歴のオン/オフ」のところでオフにすると履歴が残らなくなります。
【操作手順】モバイルサイトで閲覧履歴を削除する方法
スマートフォンでアプリではなく、モバイルサイトをいつも利用してる方は以下の手順です。
- 右上の「人のマーク」をタップします。
- 「閲覧履歴」をタップします。
- 「表示からすべての商品を削除」をタップすると、すべての閲覧履歴の削除完了です。(特定の商品だけを削除したい場合は「表示から削除」をタップ)
1.右上の「人のマーク」をタップします。
2.「閲覧履歴」をタップします。
3.「表示からすべての商品を削除」をタップすると、すべての閲覧履歴の削除完了です。
特定の商品だけを削除したい場合は「表示から削除」をタップします。
【操作手順】PCサイトで閲覧履歴を削除する方法
- 「アカウント&リスト」にカーソルを持ってくると、ポップアップが表示されるのでその中の「おすすめ商品」をクリックします。
- マイストアページに切り替わるので、左上の「表示履歴」をクリックします。
- すべての閲覧履歴を削除する場合は、「履歴を管理」をクリックします。
- 「表示からすべての商品を削除する」をクリックして、閲覧履歴削除完了です。(特定の商品だけを削除したい場合は「表示から削除」をクリック)
1.「アカウント&リスト」にカーソルを持ってくると、ポップアップが表示されるのでその中の「おすすめ商品」をクリックします。
2.するとマイストアページに切り替わるので、左上の「表示履歴」をクリックします。
3.閲覧した商品が確認できるので、特定の商品の表示を消したい場合は「表示から削除」ボタンをクリックします。
すべての閲覧履歴を削除する場合は、「履歴を管理」をクリックします。
4.「表示からすべての商品を削除する」をクリックします。
次回以降、表示した商品の履歴を記録したくない方は、「閲覧履歴のオン/オフ」のところでオフにすると履歴が残らなくなります。
5.「表示からすべての商品を削除する」をクリックして、閲覧履歴削除完了です。
まとめ
以上、Amazonの閲覧履歴(表示履歴)を削除する操作手順を説明しました。
Amazonは閲覧履歴から買い物の傾向を分析して、おすすめの商品としてこんなのありますよ!
また買いませんか?
と売り込んできます。
必要ないのにおすすめされて困っている方は、閲覧履歴を削除した後に履歴を「オフ」の設定にするといいですよ。
閲覧履歴ではなく、購入履歴(注文履歴)の商品を表示させたくない方は、こちらの記事で紹介しています。
-
-
【2021年版】Amazon 購入履歴を削除・非表示にする方法を解説
Amazonサイトの購入履歴を削除するという項目はないですが、非表示にすることは可能です。 非表示にすると、注文履歴の画面では表示されないようになるので、削除したい方は非表示設定にしておきましょう。 ...
続きを見る