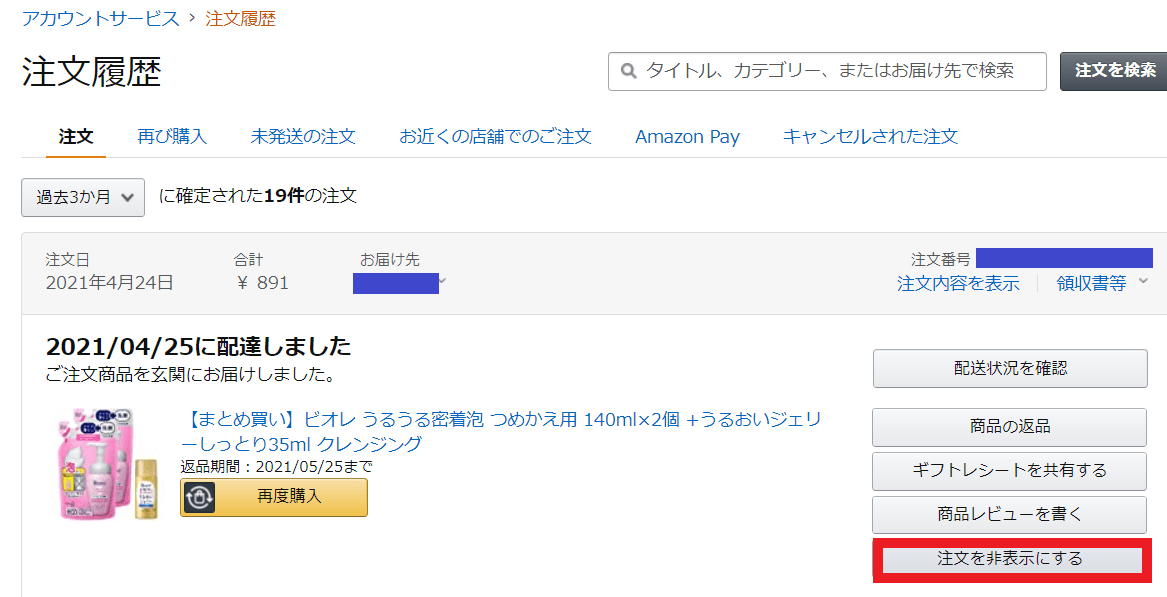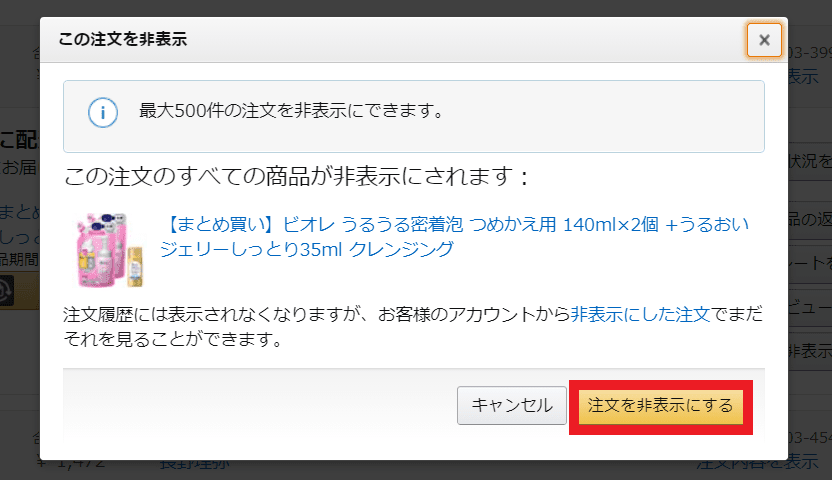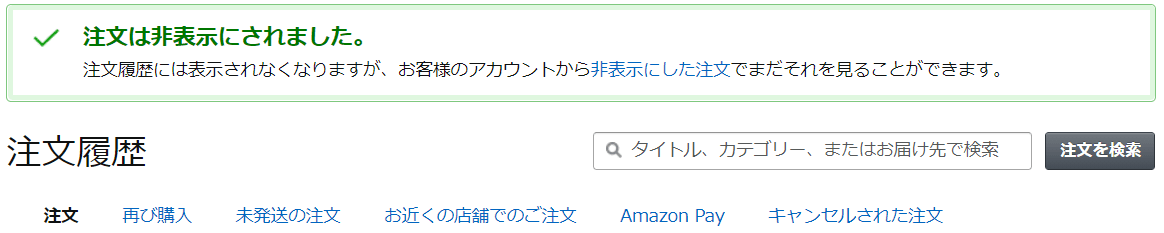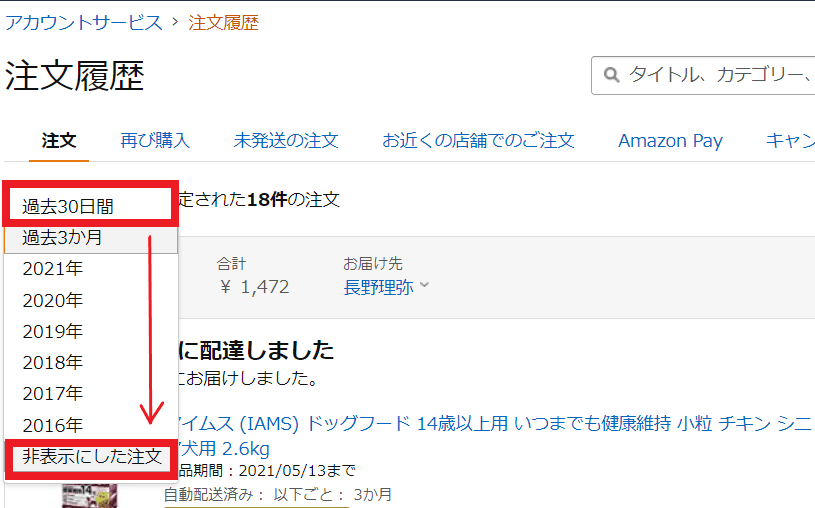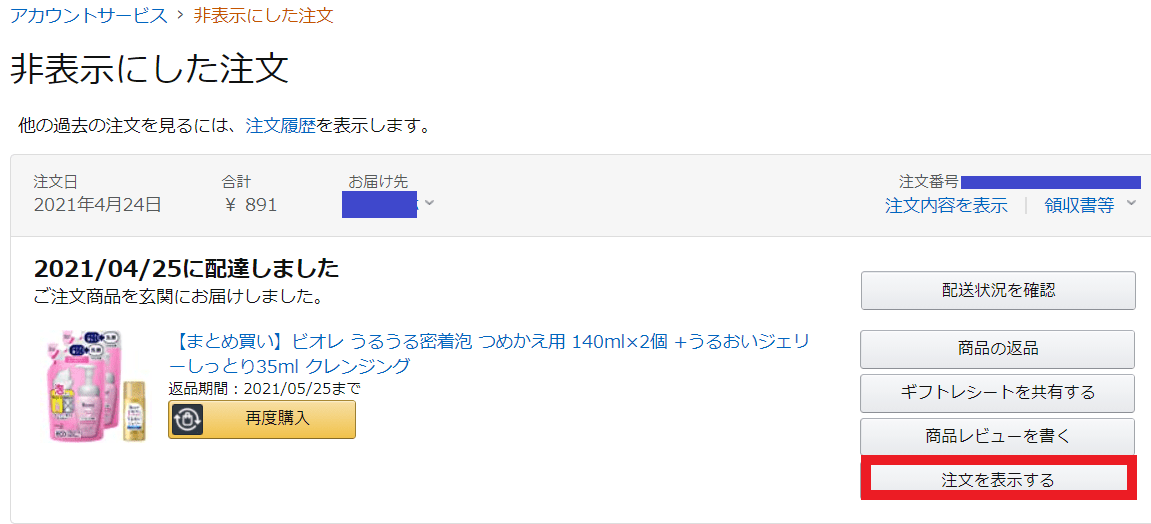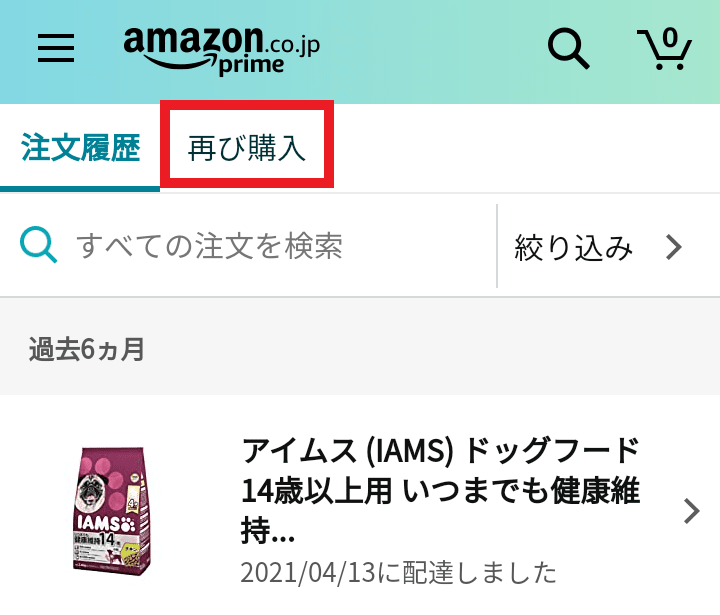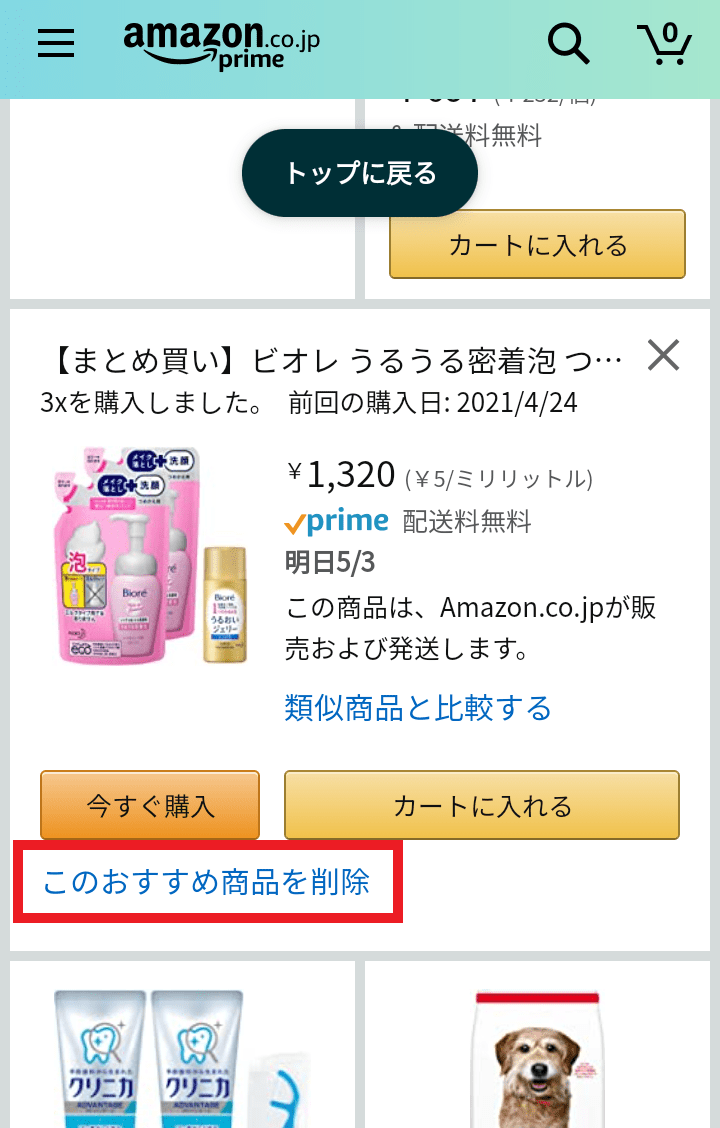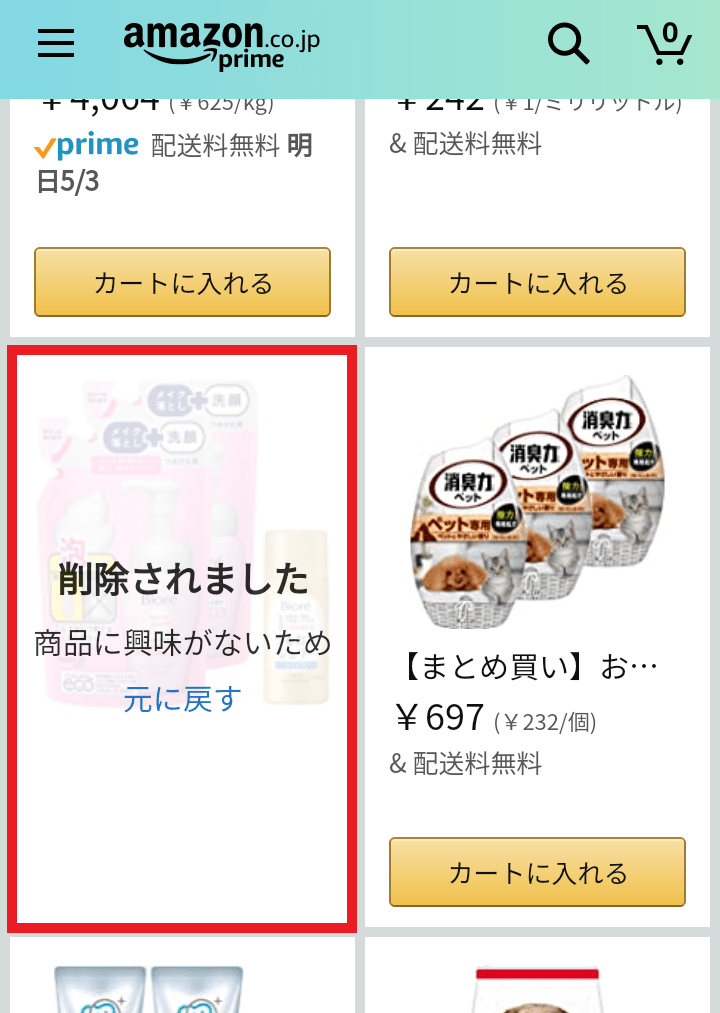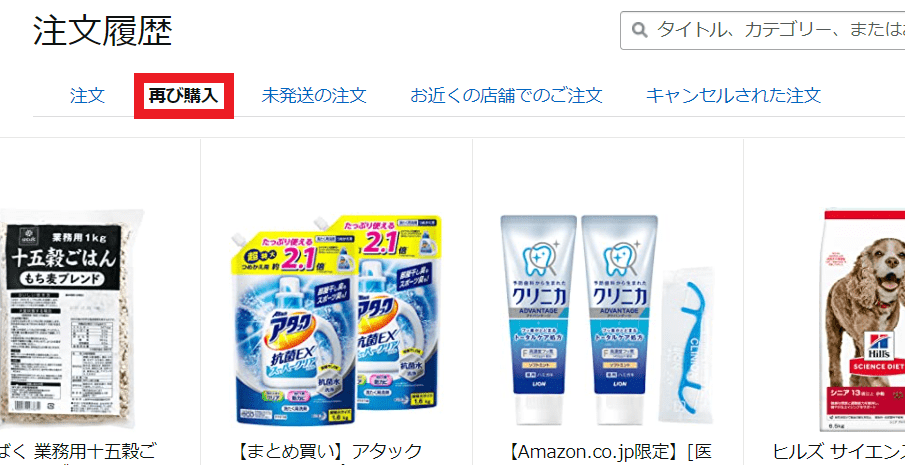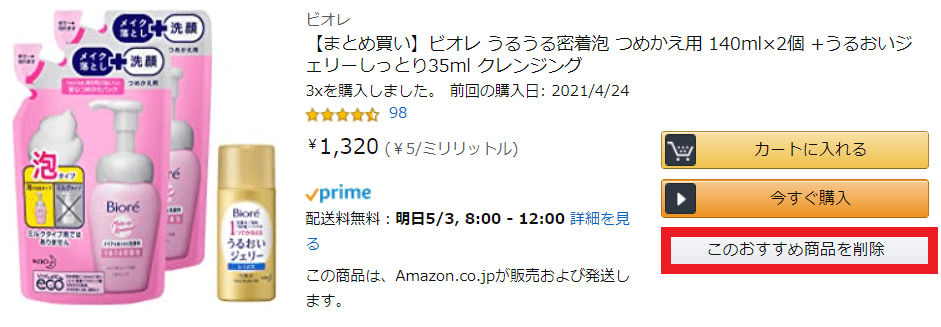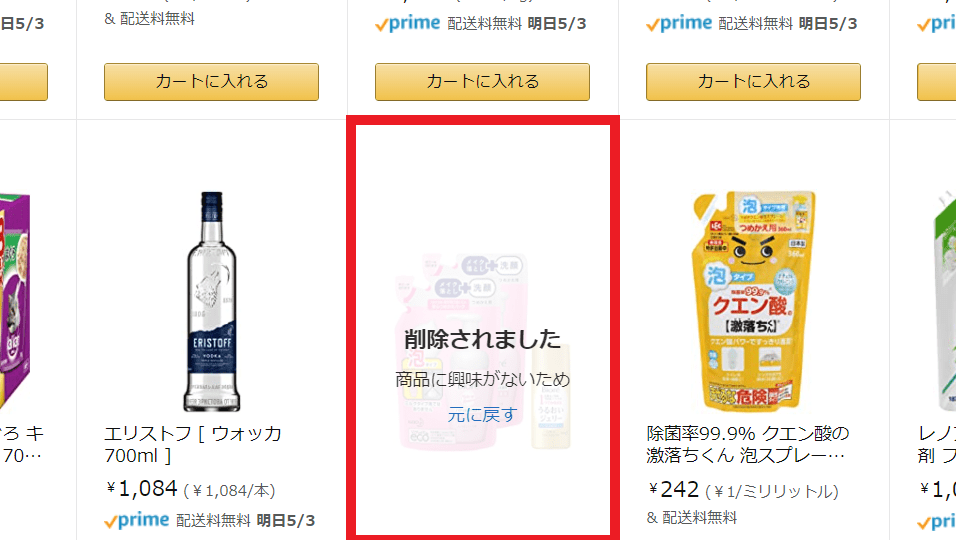Amazonサイトの購入履歴を削除するという項目はないですが、非表示にすることは可能です。
非表示にすると、注文履歴の画面では表示されないようになるので、削除したい方は非表示設定にしておきましょう。
今回は、どうやって非表示にするのか操作手順を詳しく説明します。
Amazon購入履歴を非表示にする方法
Amazonの購入履歴を非表示にする場合、モバイルサイト(スマホサイト)では設定できません。
PCサイトでのみ非表示の設定ができます。
PCがない方は、モバイルサイトをPCサイトへ簡単に切り替えれるのでご安心を。
方法がわからない方は以下の記事を参考にしてください。
Amazonサイトをスマホで【モバイルサイトからPCサイト】に切り替える方法
【操作手順】PCサイトで購入履歴を非表示にする
- モバイルサイトではなくPCサイトで注文履歴を開きます。
- 非表示にしたい商品の右側の「注文を非表示にする」をクリックします。
- 再度「注文を非表示にする」をクリックします。
- 非表示の設定が完了し、注文履歴を開いた画面からは見えなくなります。
1.まずは画面右上の「注文履歴」を開きます。
2.注文の右側にボタンがいくつかあり、その中の「注文を非表示にする」をクリックします。
3.「注文を非表示にする」をクリックします。
4.これで注文を非表示にできました。
非表示にした商品の確認・再表示する方法
非表示にした購入履歴は完全に消えたわけではなく、再度復活させることもできます。
この操作もモバイルサイトではなくPCサイトでのみ行えます。
【操作手順】PCサイトで非表示にした商品を再表示する
- 注文履歴の左上「過去3か月」に確定された注文〇〇件というところの「過去3か月」をクリックし、一番下の「非表示にした注文」をクリックします。
- 「注文を表示する」をクリックします。
1.左上の「過去3か月」に確定された○○件の注文のポップアップをクリックし、「非表示にした注文」をクリックします。
2.非表示にした注文はここですべて確認できます。
再度表示したい場合は「注文を表示する」をクリックします。
おすすめ商品を削除する方法
購入履歴を非表示にしても、おすすめ商品として自分が購入したデータはまだ残っています。
自分が購入した商品を誰にも見られたくない場合は、おすすめ商品を削除しておきましょう。
この操作はモバイルサイト(スマホサイト)でもPCサイトでもどちらでも可能です。
【操作手順】モバイルサイトでおすすめ商品を削除する方法
- 注文履歴を開き、「再び購入」タブをタップします。
- 削除したい商品を探してタップし、「このおすすめ商品を削除」をタップします。
- 削除完了です。間違えて削除した場合は「元に戻す」をタップしましょう。
1.注文履歴を開き、「再び購入」タブをタップします。
2.削除したい商品を探してタップし、「このおすすめ商品を削除」をタップします。
3.削除完了です。
間違えて削除した場合は「元に戻す」をタップしましょう。
【操作手順】PCサイトでおすすめ商品を削除する方法
- 注文履歴の「再び購入」タブをクリックします。
- 一度注文した商品が表示されているので、その商品をクリックして開き、「このおすすめ商品を削除」をクリックします。
- 削除完了です。
1.注文履歴の「再び購入」タブをクリックします。
2.該当の商品を一度クリックし、「このおすすめ商品を削除」をクリックします。
3.削除完了です。
間違えて削除した場合は「元に戻す」をクリックしましょう。
まとめ
以上、Amazonの購入履歴を削除・非表示にする方法を紹介しました。
購入した履歴はあまり他人には知られたくないですよね。
そういう方は、今回お伝えした操作で見られないようにしておきましょう!