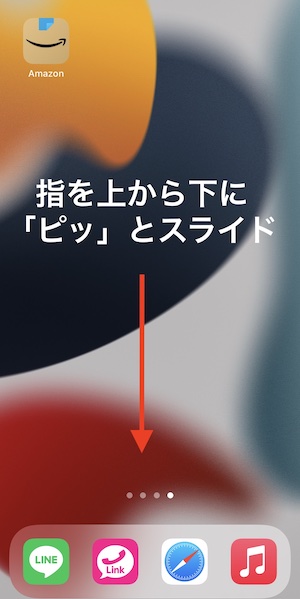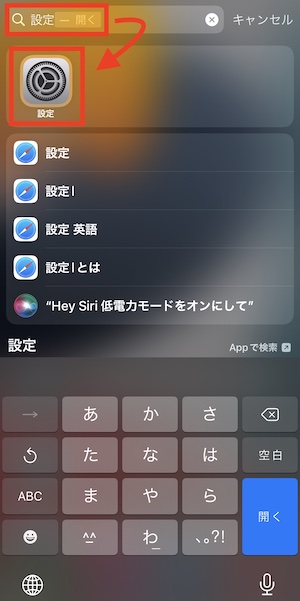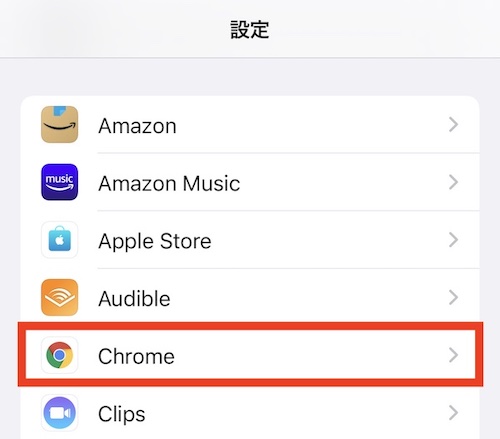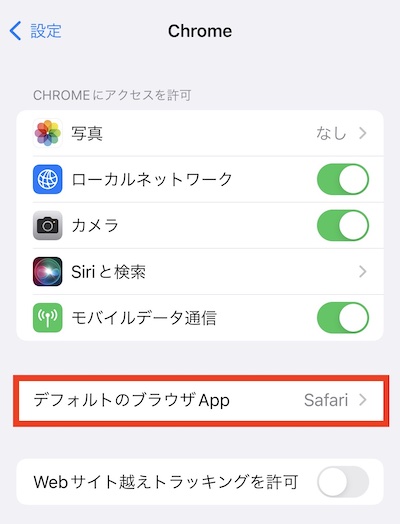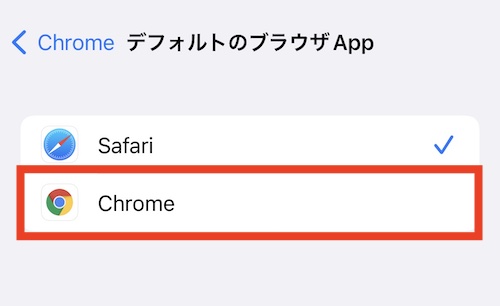この記事では、デフォルト(既定)となっているスマートフォンのブラウザを変更するときの操作手順を写真付きで簡潔に説明します。
今使っているサイトがなんかおかしい
正常に動作しない
というとき、「ブラウザを変更する」ことで解決することがあります。
実際にiPhone13を使って操作手順を解説しますが、他のiPhoneやAndroidの端末を持っている方も同じような方法でできることが多いです。
私の古いAndroidスマートフォンはほぼ同じ操作でできました。
ブラウザの変更方法がわからない方は、確認してみてください。
スマートフォンブラウザの変更操作手順
ブラウザはGoogle ChromeやSafari、Firefox、Microsoft Egeなど色々種類があります。
私が今回操作する端末は「iPhone13」ですが、iPhoneはデフォルトのブラウザがSafariなので、今回はSafariからGoogle chromeへ変更してみます。
アプリをインストールしていない方は、先にアプリをインストールしておきましょう。
こちらからインストールできます→Google chromeアプリをインストール
では、アプリがインストールできた後の操作を解説します。
step
1「設定」を探す
ブラウザ変更は、「設定」というアプリから行います。
iPhoneの場合、画面を指で上から下にスライドさせます。
画面が変わるので、画面上部の虫メガネマークのところに「設定」と入力します。
そうすると、「設定」アプリがすぐ表示されるので、タップします。
step
2ブラウザを選択
デフォルトとして設定したいブラウザを選択します。
要するに、ネットを開くときにいつもどのブラウザを使いたいかということですね。
ここでは「Google Chrome」を選択してみます。
step
3デフォルトのブラウザを設定
「デフォルトのApp」をタップします。
iPhoneでない方は文言が異なるとは思いますが、該当しそうなものを選択してみてください。
そうすると、今回変更したい「Chrome」のブラウザが表示されるので、タップします。
これで、デフォルトのブラウザを変更できました。
保存ボタンは特になく、タップすると自動的に切り替わっています。
ブラウザ一覧
ブラウザの変更はできましたでしょうか?
端末によって操作方法は違うと思いますが、だいたいは同じような手順でできると思います。
今回はSafariからGoogle chromeへ変更しましたが、別のブラウザを使いたいという方はそのブラウザへ変更してください。
ブラウザ例
まとめ
以上、スマートフォンでデフォルトのブラウザを変更する操作手順でした。
スマートフォンを操作していると、あるとき急に正常に表示されなかったり、不具合が発生したりします。
そこで解決方法を検索するよりも、別のブラウザに変更することですぐに解決するケースもあります。
上記方法で解決できれば幸いです。
ここまで読んでいただきありがとうございました。